Thủ Thuật Hướng dẫn Startup is not recognized as an internal or external command, operable program or batch file Mới Nhất
Bùi Phương Thảo đang tìm kiếm từ khóa Startup is not recognized as an internal or external command, operable program or batch file được Update vào lúc : 2022-09-15 01:00:33 . Với phương châm chia sẻ Thủ Thuật Hướng dẫn trong nội dung bài viết một cách Chi Tiết 2022. Nếu sau khi Read nội dung bài viết vẫn ko hiểu thì hoàn toàn có thể lại phản hồi ở cuối bài để Ad lý giải và hướng dẫn lại nha.(Original URL)
Description
When using cmd.exe or Visual Studio Code in Windows I get the error “‘lint-staged’ is not recognized as an internal or external command, operable program or batch file.” when I attempt to commit my changes. Essentially the pre-commit fails because of this. This error does not occur in the Windows Subsystem for Linux command prompt.
Nội dung chính- DescriptionSteps to reproduceEnvironment Fluent Inc Product - Windows Startup Error: The name specified is not recognized as an internal or external command, operable program or batch file.What does the “is not recognized as an internal or external command” mean?
1. Executable or script not installed2. Filename and path not specified correctly3. File Directory not found in Windows Environment Variables4. Executables in system32 not found on 64-bit Windows6 ways to fix the “is not recognized as an internal or external command” errorMethod #01: Check if the Program is installedMethod #02: Move the file to the System32 FolderMethod #03: Provide the full path of the fileMethod #04: Insert the whole file path within double quotesMethod #05: Change Environment VariablesMethod #06: Change directory to SysWOW64Fix: Python is not recognized as an internal or external commandFix: Python command opening Microsoft StoreAndroid Studio: is not recognized as an internal or external commandCMD: Fastboot or ADB is not recognized as an internal or external commandHow do you fix is not recognized as an internal or external command operable program or batch file error?What is not recognized as an internal and external command?What is operable program or batch file?How do you solve Ng is not recognized as an internal or external command?
Steps to reproduce
Insure you are on a Windows machine with git installed.Create a project that uses lint-stagedMake a change to your repo.Using Visual Studio Code or simply cmd.exe, attempt to commit your changes.You should see the error mentioned above in the console.Debug Logs
expand to view> git commit --quiet --allow-empty-message --file - > git show :package.json husky > npm run -s precommit (node v8.10.0) 'lint-staged' is not recognized as an internal or external command, operable program or batch file. husky > pre-commit hook failed (add --no-verify to bypass) > git config --get-all user.name > git config --get-all user.emailEnvironment
- OS: Windows 10Node.js: v8.10.0lint-staged: v7.0.0
Fluent Inc Product - Windows Startup Error: The name specified is not recognized as an internal or external command, operable program or batch file.
The environment variables are not set and the operating system cannot find the appropriate .exe file it needs to run the program.
Resolution: Set your environment variables.
Exit out of the current Command Prompt session.
Click on the Start, Programs, Fluent.Inc Products, "Select a Fluent Product", Set Environment.
Click YES to modify your environment .
Open up a new Command Prompt window.
Start up the application.
Additional FAQ's can be found here:
://www.fluentusers.com/support/installation/winfaq/index.htm://www.fluentusers.com/support/installation/winfaq/index.htm

No comments yet. Be the first to add a comment!
Symptoms
Attempting to startup JIRA with start-jira.bat or startup.bat fails, with the window closing as soon as you double click it (no visible errors in any logs).
The following appears in the command prompt (if you launch a command prompt, and cd to the JIRAInstallationDirectory/bin and launch start-jira.bat from within the command prompt instead)
'FINDSTR' is not recognized as an internal or external command
Cause
Windows is unable to find FINDSTR.EXE , which is actually located in C:WINDOWSSYSTEM32
Resolution
- Right Click on My Computer, then click Properties, followed by Advanced System Settings > Environment VariablesLook for the Path System Variable
Add this path to the end, after a semicolon:
Try to start JIRA againLast modified on Mar 30, 2022
Related content- No related content found
The Command Prompt lets you run a variety of executable files and get complex tasks done in a jiffy. Through it, anyone with an administrator’s account can access and change settings that otherwise wouldn’t be possible.
But this command interpreter has a specific language that one must know how to read and write. Even the smallest mistake can render the command useless and generate error messages. One of the most common ones being the “not recognized as an internal or external command…” error.
So, what exactly causes this “not recognized as an internal or external command” error and how can one fix it? We’ll explain.
Related: Common Windows 10 2004 issues and available fixes: Detailed list
What does the “is not recognized as an internal or external command” mean?
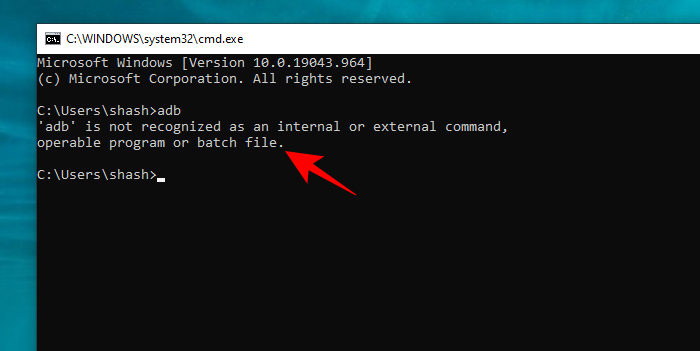
This error message could basically mean one of two things:
- The filename of the executable was entered without extension and without the whole path.Windows didn’t find the executable that matched the filename, including its extension, in any directory mentioned in Environment Variables “Path”.
The error occurs, as the message itself suggests, when the Command Prompt program cannot recognize the file or program that you wanted to use or execute. But there can be other problems too.
1. Executable or script not installed
It is possible that the program that you want to execute via command prompt isn’t installed properly on your system. A corrupt installer is the most common cause for this. Either that or the installed executable file is not located in the directory where the command interface is looking for it.
2. Filename and path not specified correctly
The most common cause of the error is a typing mistake while entering the command. Moreover, if you haven’t specified the path properly, the command prompt wouldn’t know where to look for the file and thus, render the error.
If you’re getting the error, it is important to check your command character by character to ensure it is specified correctly.
3. File Directory not found in Windows Environment Variables
Another possibility is that the directory of the file that you’re trying to execute doesn’t exist in Windows Environment Variables. The series of directories known as “Path” resides under System Variables in Windows Environment Variables, and is required for the commands to be executed. That is where your file directory must be as well, especially if you’re not specifying the complete path of your file in the command prompt.
But some programs, viruses, and malware can change these environment variables. If this happens, then the command Prompt wouldn’t be able to recognize the commands or execute them.
4. Executables in system32 not found on 64-bit Windows
For those using 64-bit Windows, there can be another potential cause of the error.
Windows 64-bit programs have “C:WindowsSystem32” as their directory, while 32-bit programs have “C:WindowsSysWOW64” as their directory.
Although most of the executables are found in both of these directories, there are some that exist only in System32, and only a handful in SysWOW64.
By default, the Windows Environment Variables “Path” contains the thư mục C:WindowsSystem32. That means when running in a 64-bit environment, the command prompt is looking for the path directory in C:WindowsSystem32. Therefore if you want to run 32-bit programs, you have to execute them in a 32-bit environment.
6 ways to fix the “is not recognized as an internal or external command” error
Fixing the “not recognized as an internal or external command” error mainly has to do with correcting the problems mentioned above. With that in mind, let us look the fixes one a time.
Method #01: Check if the Program is installed
First and foremost, ensure that the program that you’re trying to execute through Command Prompt is actually installed on your system and is the appropriate location. You can check if the program is actually installed on your PC in a couple of different ways.
One way is to check the list of “Apps & Features” from Windows Settings. Here is how you can do so:
Press Win+I to open Settings and select Apps.

With Apps & features selected in the left pane, you will see the list of programs in the right pane.

If the program is not displayed here, open up File Explorer (Win+E) and navigate to the following thư mục:
C:WindowsSystem32
This directory contains all your applications’ system files. Scroll through and check if the program you’re trying to run is available (with its executable file). If it’s not, the application is not installed in this thư mục and you most likely can’t execute the application by simply typing in its file name. This matter can be addressed by the following.
Method #02: Move the file to the System32 Folder
When you’re trying to run a program or an executable file from Command Prompt, the latter searches through the System32 thư mục and runs the file. But if the file is not there, as can be the case with some programs, you can move it to the System32 thư mục. Here’s how you can do so.
Note: You will need to be logged in to an administrative account for the following.
First up, go to your program’s location and copy all the files that are in the thư mục (select all the files and press Ctrl+C for this). In our example, we want to run Microsoft Edge (msedge.exe) through the command prompt and are copying all the files present in the application’s thư mục.

And pasting the files (Ctrl+V) in the C:WindowsSystem32 thư mục.
Now, if you just enter the name of the executable file, your command will run without errors.

Method #03: Provide the full path of the file
Another important thing to keep in mind while typing the command is that the Command Prompt doesn’t know where the file is located. If you don’t want to copy the files to the System32 thư mục, you will have to specify the exact location of the executable that you want to run.
For instance, if you’re trying to execute PowerToys.exe located in the PowerToys thư mục in C drive, the command might look like this:
C:PowerToysPowerToys.exe
This method works only if there are no spaces in your command. But if there is a space somewhere in your file’s path, then you have to do the following.
Method #04: Insert the whole file path within double quotes
The “not recognized as an internal or external command” error can also be the result of improper use of the command lines, especially when inserting file paths.
In the command prompt, a “space” is read as the end of the command. Anything entered after a space entered through the “space” or “tab” key will be read as an argument. So, if there are spaces in your file path’s location, ensure that you enclose the path within double quotes.
In our example below, we have to run the steamservice.exe file which is within the thư mục C:Program Files (x86)Common FilesSteam. So, to ensure that the space in the ‘Common Files’ thư mục is not read as the end of the command, we will insert the whole file path within double-quotes. Like this:
"C:Program Files (x86)Common FilesSteamsteamservice.exe"Method #05: Change Environment Variables
Windows Environment Variables is the list of paths to common system applications that the Command Prompt uses to execute programs swiftly. If these environment variables are altered, the command interface won’t be able to find the location of the executable and render the error.
A simple way to fix this is by editing the environment variables and adding the appropriate file path there. Doing so will also allow you to run the executable by entering just the name of the file. This is how you can do so:
Press Win+R to open the RUN box and search for “Control Panel”.

Click on System and Security.

Click on System.

In the left sidebar, click on Advanced system settings.

In the “System properties” window, click on Environment Variables the bottom.

This will open up the “Environment Variables” window. Here, under “System variables” click to select the Variable that says Path, and then click on Edit.

Now, to add a new variable value (file location), click on New.

Here, add the thư mục path to the program/application you want to run through Command Prompt.

You can either do this by simply going to where your application (chrome.exe in our example) is installed and copying the path…

… and pasting it in the environment variable window;

Or through the environment variable window itself. For this, click on Browse.

Then navigate to the thư mục, select it, and click on OK.

Once you have added this new environment variable for the Command Prompt to access, click OK on all open windows. If you now open Command Prompt and simply enter the name of the executable file, your application will open promptly.

Method #06: Change directory to SysWOW64
As mentioned earlier, there are some 32-bit programs that only work in a 32-bit environment. And since the directory for these is C:WindowsSysWOW64, you will have to tell the command prompt to look for it here, and not in the usual system32.
To do so, simply type in the following command:
cd c:windowsSysWOW64
Doing this will change the directory in which the command prompt looks for your 32-bit executable.
Fix: Python is not recognized as an internal or external command
If you’re getting the same error when running Python through the command prompt, it is highly likely that Python’s executable file is missing from the environment variables.
To fix this issue, all one needs to do is to find where Python is installed and add the path of the executable Python file to the “Path” variable in Environment Variables (as shown before).

You will be able to run Python from the command prompt.
Fix: Python command opening Microsoft Store
On Windows 10, many have also found that sometimes, after adding Python’s path to the environment variables and running “python.exe” in the command prompt, a new problem comes up. Instead of opening python.exe directly, they are taken to the Microsoft Store.
This is because Microsft embeds a couple of ‘fake’ executables in the thư mục and puts their app executable aliases in the On position. To fix this, simply search for and open “Manage app execution aliases” from the Start Menu. Then turn Off python.exe and python3.exe.

You should be able to run python.exe from the command prompt now without being redirected to where you don’t want to go.
Android Studio: is not recognized as an internal or external command
Android Studio has its own terminal command for executing commands. And the same error is encountered here when trying to run the ‘adb’ command.
The cause of the problem here tends to be the incorrect path to the adb thư mục. But it can be solved with ease if you know where the adb.exe file is located.
By default, the adb is located in the following thư mục:
C:Users(username)AppDataLocalAndroidSdkplatform-toolsSo, all one needs to do is to open Android Studio, click on File>Settings. In the next window, under Tools, click on Terminal. Then enter the complete location to adb in the Start Directory.

Restart Android Studio and your adb command should execute now.
Alternatively, you can change the directory in Android Studio’s terminal itself. Simply type in the following command:
cd C:Users(username)AppDataLocalAndroidSdkplatform-tools
Now, you should be able to run adb from Android Studio’s terminal command.
CMD: Fastboot or ADB is not recognized as an internal or external command
Lastly, if you have downloaded Fastboot and are not able to execute the adb command from cmd, then it means you have to set the path to ADB in System Variables (in Environment Variables).
Open Windows Environment Variables (as shown earlier), under “System Variables”, select Path and click “Edit”. Then add the full path to where the platform-tools thư mục is located (which contains adb.exe). Apply the changes.

Restart the command prompt, and you should be able to execute the adb command.

Entering the right commands in the interface and ensuring that the latter has access to the executable file is all that it takes for the command prompt to run the program/file/application that you have commanded it to. So make sure you follow the fixes mentioned herein and run your commands without any more errors.
RELATED
- How to solve Microsoft OneDrive “cannot connect to
Windows” error on Windows 10 version 2004How to fix DISM ‘incorrectly reporting corruption’ error on Windows 10 version 2004How to fix the issue: This site can’t be reached. Server IP address could not be found.How to Fix “ERROR: x86_64 emulation currently requires hardware acceleration” on Windows
How do you fix is not recognized as an internal or external command operable program or batch file error?
We have listed fixes for both versions of the error, so follow the relevant one to your case.. Verify if the Program Is Installed. ... . Use the Full File Path to Execute the Command. ... . Use the Full File Path Within Double Quotes. ... . Add the File Path to the Windows Environment Variables. ... . Move Files to System32 Folder..What is not recognized as an internal and external command?
The “Python is not recognized as an internal or external command” error is encountered in the command prompt of Windows. The error is caused when Python's executable file is not found in an environment variable as a result of the Python command in the Windows command prompt.What is operable program or batch file?
A batch file is a script file that stores commands to be executed in a serial order. It helps automate routine tasks without requiring user input or intervention. Some common applications of batch files include loading programs, running multiple processes or performing repetitive actions in a sequence in the system.How do you solve Ng is not recognized as an internal or external command?
To solve the error "ng is not recognized as an internal or external command, operable program or batch file", install the angular cli globally by running npm install -g @angular/[email protected] and make sure your PATH environment variable is set up correctly. Tải thêm tài liệu liên quan đến nội dung bài viết Startup is not recognized as an internal or external command, operable program or batch file
