Kinh Nghiệm Hướng dẫn Vì sao pp trình chiếu liên tục 2022
Hà Trần Thảo Minh đang tìm kiếm từ khóa Vì sao pp trình chiếu liên tục được Cập Nhật vào lúc : 2022-09-04 07:12:03 . Với phương châm chia sẻ Thủ Thuật Hướng dẫn trong nội dung bài viết một cách Chi Tiết 2022. Nếu sau khi đọc Post vẫn ko hiểu thì hoàn toàn có thể lại phản hồi ở cuối bài để Tác giả lý giải và hướng dẫn lại nha.
Khi nào tất cả chúng ta nên thiết lập Slide chạy tự động trong Powerpoint?
Nội dung chính- 1.Cách thiết lập Slide chạy tự động trong Powerpoint2.Thiết lập chính sách tự lặp lại Slide khi trình chiếu xong3. Video hướng dẫn thiết lập slide chạy tự động4. Tạm kếtChế độ slide tự chạy là gì?Cách thiết lập chính sách slide tự chạyCách tắt slide tự chạy trong PowerPoint 2010Video liên quan
Bình thường khi bật chính sách trình chiếu trong Powerpoint, muốn chuyển qua Slide khác thì bạn phải sử dụng chuột hoặc phím, việc đó chỉ thích hợp cho việc thuyết trình, báo cáo mà thôi.
Còn trong những buổi hội nghị, hội thảo chiến lược hoặc ra mắt sản phẩm nếu trong những sự kiện đó mà bạn sử dụng Powerpoint để thuyết trình thì tốt nhất nên thiết lập slide chạy tự động. Lúc đó sẽ phù hợp và đỡ phải sắp xếp người để cho chạy Slide.
Trong bài hướng dẫn này mình sẽ hướng dẫn cho những bạn cách thiết lập slide chạy tự động trong Powerpoint và trong nội dung bài viết này sẽ có đính kèm theo video hướng dẫn rất rõ ràng và rõ ràng.
1.Cách thiết lập Slide chạy tự động trong Powerpoint
Để cho những Slide chạy tự động mà tránh việc phải click chuột, thì bạn làm như sau:
Đầu tiên bạn chọn vào 1 Slide bất kỳ, tiếp theo bạn chọn vào Tab Transitions để lựa chọn một hiệu ứng chuyển tiếp Một trong những slide với nhau.
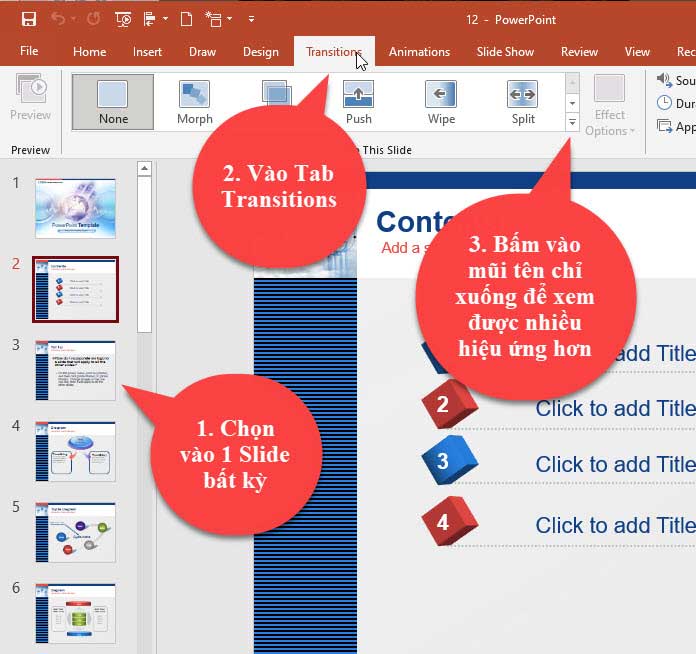
Nếu muốn chọn được nhiều hiệu ứng hơn, thì bạn nhấn vào mũi tên More, sau đó lựa chọn một hiệu ứng bất kỳ mà bạn thích để làm hiệu ứng chuyển tiếp Một trong những Slide.
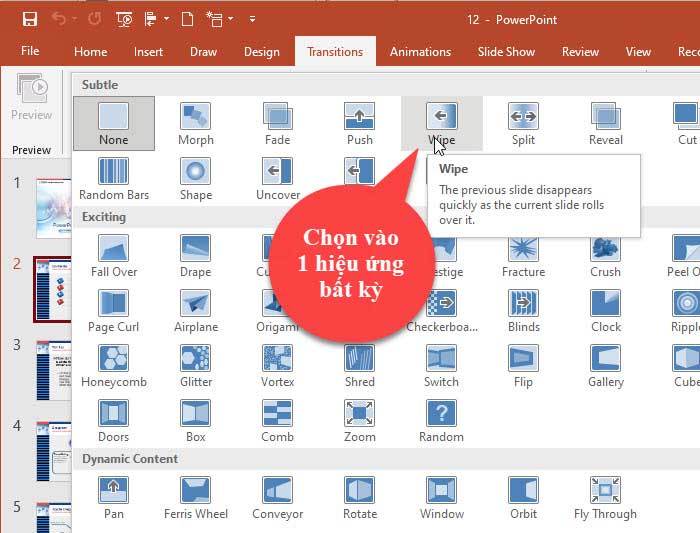
Sau khi đã lựa chọn một hiệu ứng rồi, tiếp theo bạn nhấn vào Apply To All để áp dụng hiệu ứng vừa rồi cho tất cả những Slide trong file Powerpoint.
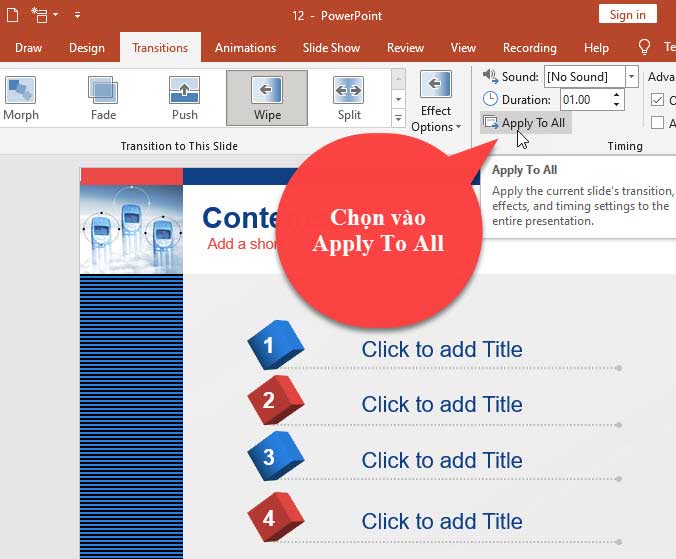
Tiếp theo bạn tuỳ chỉnh thời gian trình chiếu cho từng Slide, bằng phương pháp tích vào lựa chọn Affter.
Ví dụ như ở đây mình sẽ chọn thời gian là 6s cho từng Slide trong file Powerpoint. Sau đó mình chọn vào Apply To All để áp dụng cho tất cả những slide còn sót lại trong Powerpoint.
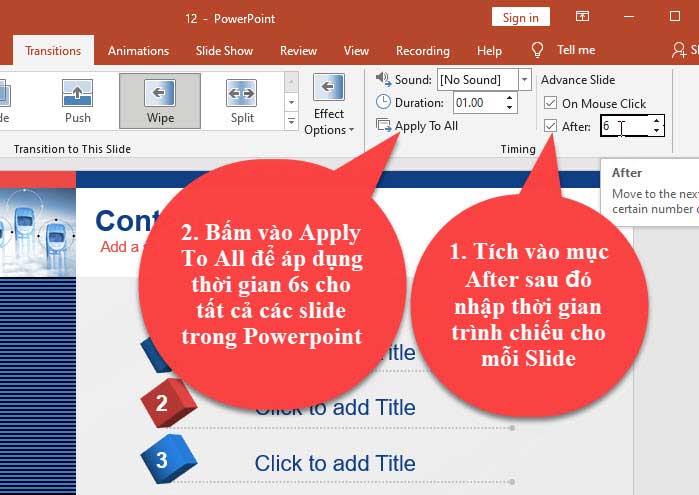
Chú ý: Bạn cũng hoàn toàn có thể thiết lập thời gian rất khác nhau cho từng Slide nhé, ở đây mình thiết lập thời gian 6s cho từng Slide cho nhanh.
Sau đó bạn thử bật chính sách trình chiếu trong Powerpoint và xem thử những Slide đã được chuyển tự đồng hay chưa nhé!
Nếu muốn huỷ chính sách tự động chạy trong những Slide với nhau, thì bạn bỏ tích ở mục After đi và chọn vào Apply To All.

Như vậy là tôi đã hướng dẫn cho bạn cách thiết lập chính sách tự động chuyển Slide trong Powerpoint, tuy nhiên nếu bạn muốn những Slide sau khi trình chiếu xong, thì tự động lặp lại từ đầu thì mời bạn qua mục số 2
2.Thiết lập chính sách tự lặp lại Slide khi trình chiếu xong
Muốn tự động chuyển Một trong những slide với nhau, sau khi trình chiếu xong thì tự đông lặp lại, thì bạn làm như sau:
Bước 1: Bạn chọn vào 1 slide bất kỳ, tiếp theo vào Transitions để thiết lập thời gian chuyển tiếp Một trong những Slide, sau đó nhớ chọn Apply To All để áp dụng cho tất cả những slide trong Powerpoint nhé! ( làm tương tự như ở mục số 1. Cách thiết lập Slide tự động chạy)
Bước 2: Vào Tab Slide Show và chọn vào Set Up Slide Show.
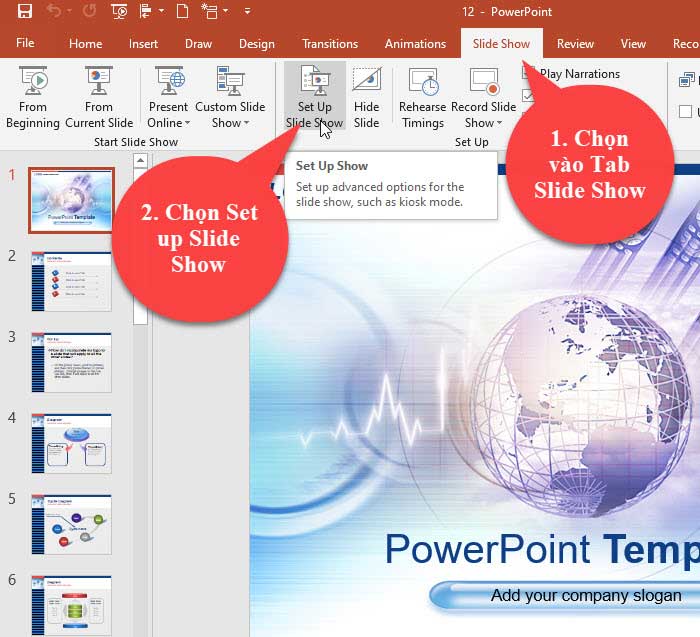
Lúc này 1 hộp thoại Set up Show sẽ xuất hiện, bạn tích chọn vào tuỳ chọn Browsed a kiosk(full Screen) sau đó bấm OK.
Bây giờ những slide của bạn sẽ tự động chuyển và sau khi chạy xong sẽ tự động lặp lại từ đầu.
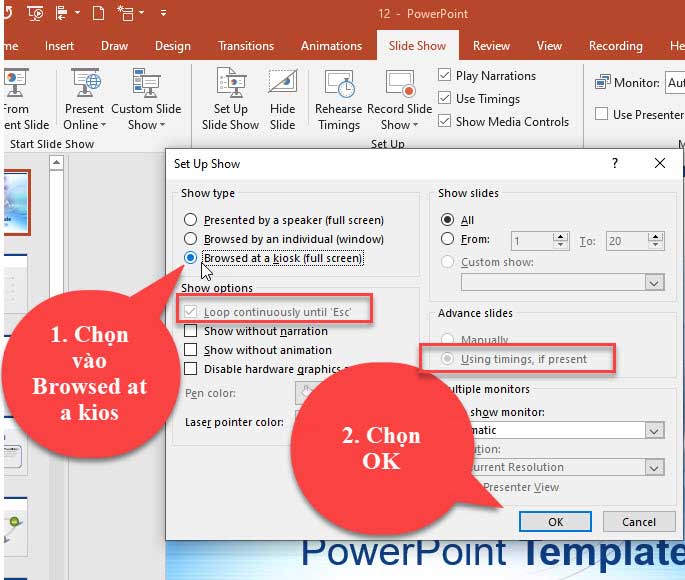
Để tắt tính năng tự động lặp lại khi chiếu hết Slide thì bạn làm tương tự nhé, bỏ tuỳ chọn Browsed a kiosk(full Screen) sau đó bấm OK là được.
3. Video hướng dẫn thiết lập slide chạy tự động
Bài viết bạn hoàn toàn có thể tham khảo thêm:
- Cách chèn video vào trong Powerpoint
Cách tạo mới 1 Slide trong Powerpoint
4. Tạm kết
Như vậy là trong nội dung bài viết này tôi đã hướng dẫn cho những bạn, cách thiết lập Slide chạy tự động trong Powerpoint. Hy vọng với thủ thuật nhỏ này sẽ giúp ích được trong việc làm của bạn.
Chúc bạn thực hiện thành công!
Nguồn tham khảo:
How to Create a Looping Slideshow in PowerPoint
Chế độ chuyển slide tự động trong PowerPoint thật sự hữu ích khi bạn đã sắp xếp thời gian chuẩn xác để trình bày. Trong nội dung bài viết này, GhienCongNghe sẽ hướng dẫn cách thiết lập chính sách tự quy đổi cũng như cách tắt slide tự chạy trong PowerPoint 2010. Cùng tìm hiểu nhé.
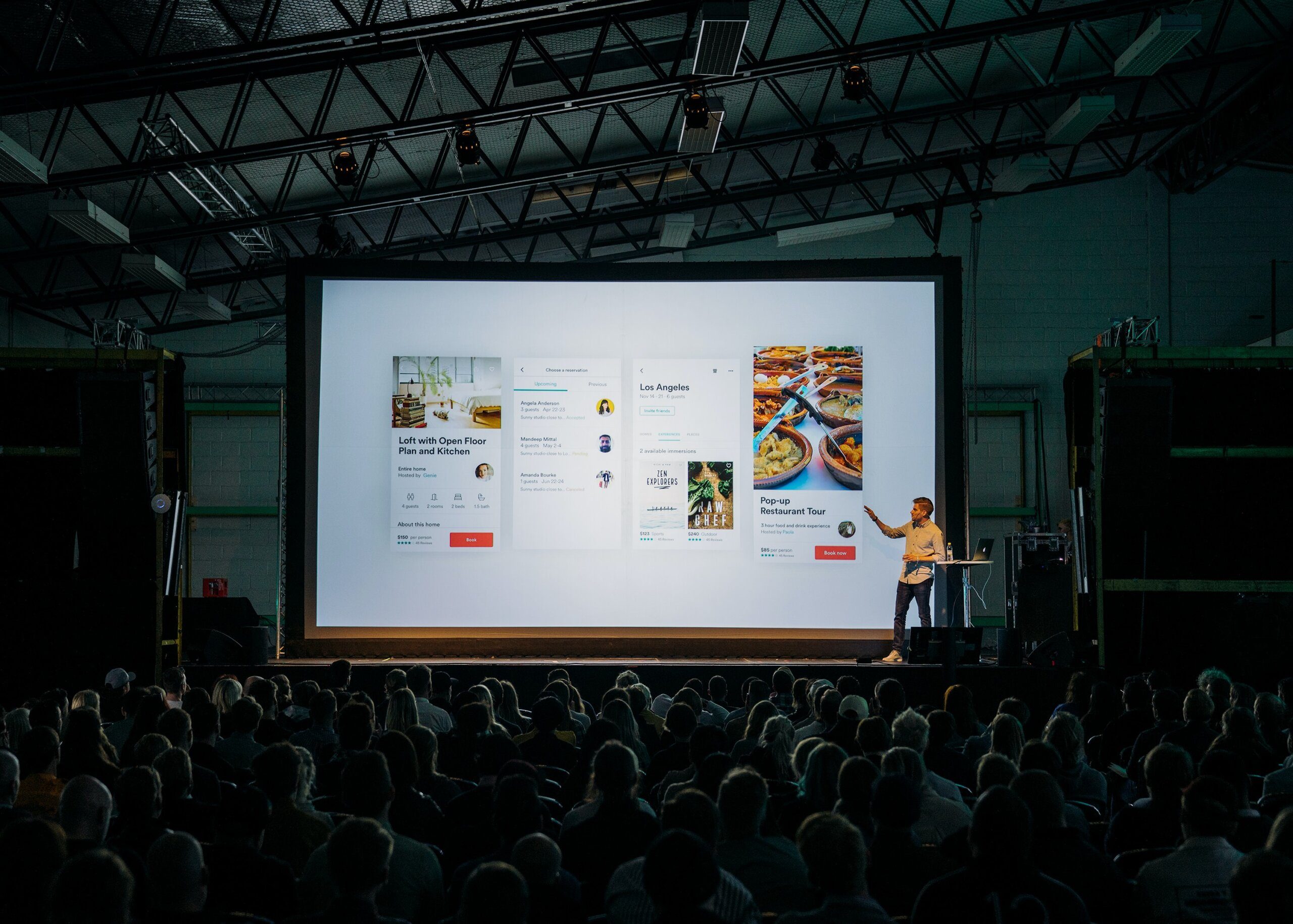
Advertisement
Chế độ slide tự chạy là gì?
Đây là một tính năng khá tiện lợi tương hỗ chuyển trang trình chiếu sau một khoảng chừng thời gian được thiết lập sẵn. Bạn sẽ tránh việc phải sử dụng bàn phím, chuột, hay chuột laser để chuyển trang. Chế độ slide tự chạy cực kỳ hữu ích khi bạn đã sắp xếp thời gian trình bày chuẩn xác.
- Tải PowerPoint về tại đây.
Cách thiết lập chính sách slide tự chạy
Để slide của bạn tự động quy đổi sau một khoảng chừng thời gian nhất định, hãy tham khảo tiến trình sau nhé.
Advertisement
Chọn tab Transitions trên thanh công cụ.
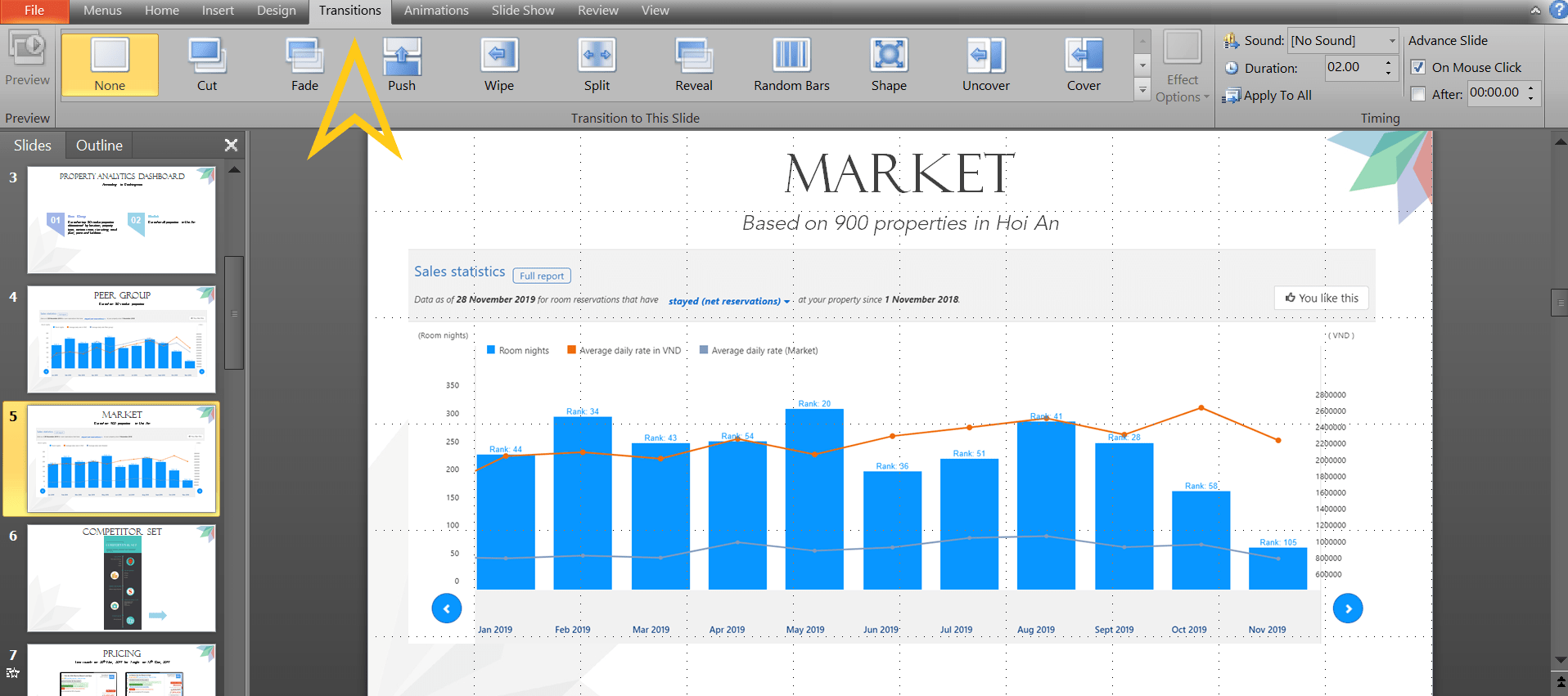
2. Trong mục Timing, đánh dấu tick vào ô after và chọn khoảng chừng thời gian bạn muốn chuyển slide.
Advertisement
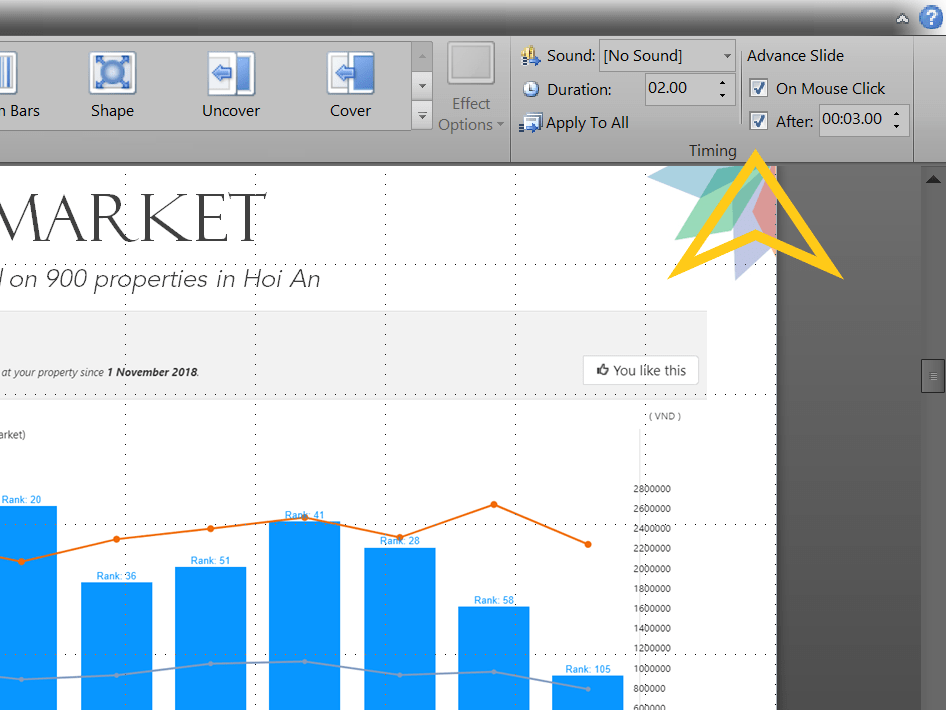
3. Nhấp vào tùy chọn Apply To All để áp dụng cho tất cả những slide.
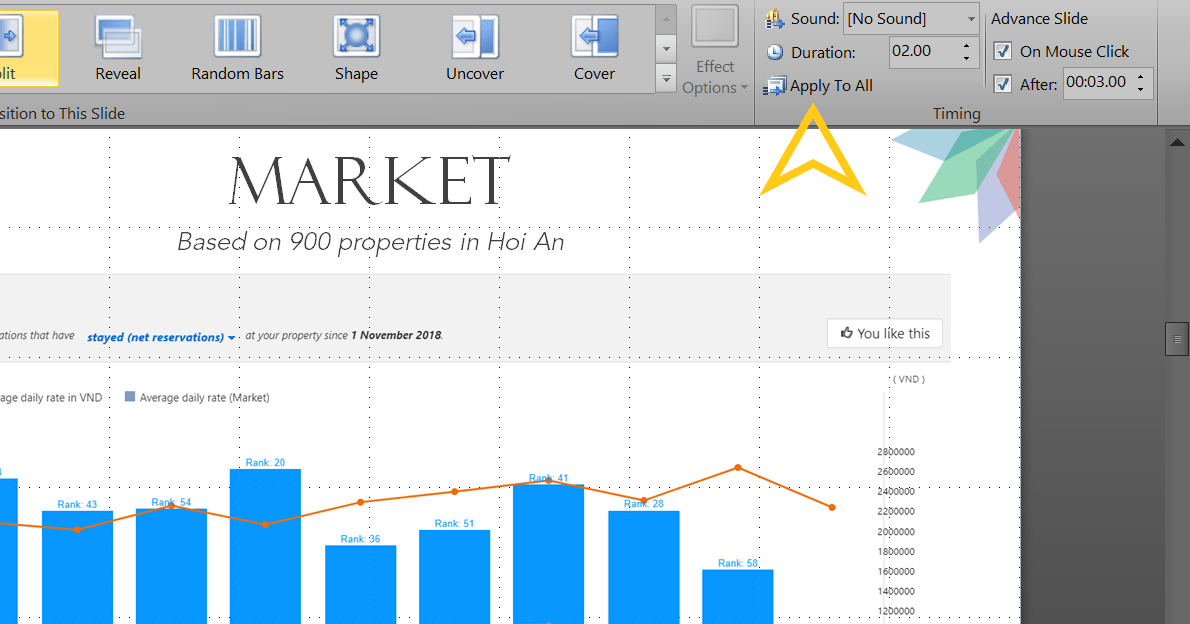
4. Chọn tab Slide Show > From Beginning để áp dụng từ slide đầu tiên.
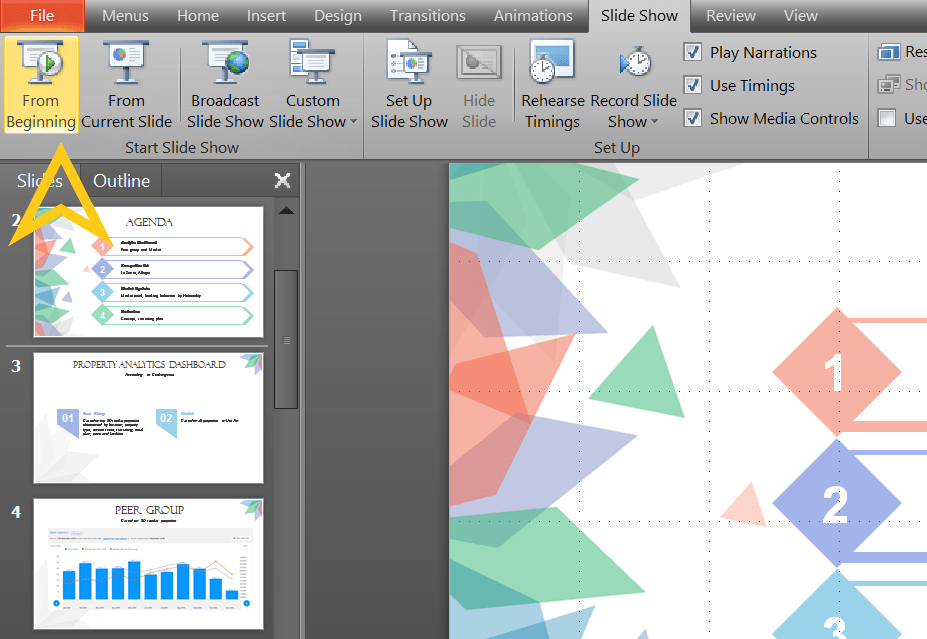
Và đây, bạn đã hoàn toàn có thể cho chạy slide và tự động những slide sẽ chuyển tiếp sau thời gian bạn đã chọn.
Cách tắt slide tự chạy trong PowerPoint 2010
Trong khi slide đang chạy, bạn hoàn toàn có thể dừng quá trình nó lại bằng một cách rất đơn giản. Chỉ cần nhấn phím esc để thoát khỏi chính sách tự chạy đã được setup trước đó.
Lưu ý: sau khi bạn tắt slide tự chạy trong PowerPoint 2010, bạn vẫn hoàn toàn có thể tiếp tục slide của tớ với chính sách này bằng phương pháp vào Slide Show > From Current Slide. Bài thuyết trình của bạn vẫn sẽ được chuyển tiếp tự động theo thời gian đã setup.
GhienCongNghe kỳ vọng sau hướng dẫn này bạn sẽ biết phương pháp tạo cũng như cách tắt slide tự chạy trong PowerPoint 2010. Đừng quên Like & Share nội dung bài viết nếu thấy hữu ích và ủng hộ để GhienCongNghe tiếp tục chia sẻ thêm nhiều thông tin thú vị hơn thế nữa nhé.
Tải thêm tài liệu liên quan đến nội dung bài viết Vì sao pp trình chiếu liên tục