Thủ Thuật Hướng dẫn Cài đặt office 2022 cho window xp Mới Nhất
Bùi Thị Vân Thiện đang tìm kiếm từ khóa Cài đặt office 2022 cho window xp được Cập Nhật vào lúc : 2022-10-19 21:10:33 . Với phương châm chia sẻ Bí kíp Hướng dẫn trong nội dung bài viết một cách Chi Tiết 2022. Nếu sau khi Read nội dung bài viết vẫn ko hiểu thì hoàn toàn có thể lại phản hồi ở cuối bài để Ad lý giải và hướng dẫn lại nha.
Excel cho Microsoft 365 Word cho Microsoft 365 Outlook cho Microsoft 365 PowerPoint cho Microsoft 365 Access cho Microsoft 365 OneNote cho Microsoft 365 Excel 2022 Word 2022 Outlook 2022 PowerPoint 2022 Access 2022 Office 2022 OneNote 2022 Excel 2022 Word 2022 Outlook 2022 PowerPoint 2022 Access 2022 Office 2022 Excel 2022 Word 2022 Outlook 2022 PowerPoint 2022 Access 2022 OneNote 2022 Project Professional 2022 Project Standard 2022 Office 2022 Excel 2013 Word 2013 Outlook 2013 PowerPoint 2013 Access 2013 OneNote 2013 Project Professional 2013 Project Standard 2013 Office 2013 Microsoft 365 dành riêng cho mái ấm gia đình Office dành riêng cho doanh nghiệp Office 365 Business Essentials Office 365 do 21Vianet điều hành Word 2010 Outlook 2010 PowerPoint 2010 Project 2010 Project Standard 2010 Office 2010 Excel 2007 Word 2007 Outlook 2007 PowerPoint 2007 Project Standard 2007 Office 2007 InfoPath 2007 InfoPath 2010 InfoPath 2013 InfoPath Filler 2013 Office.com Xem thêm...Ít hơn
Nội dung chính- Chọn phiên bản phiên bản OfficeCần thêm trợ giúp?
Bạn sử dụng máy Mac? Hãy xem mục Tự động kiểm tra những bản update Office for Mac.
Bấm vào đây để biết Các bản update tiên tiến nhất cho những phiên Office sử dụng chương Windows setup (MSI).
Chọn phiên bản phiên bản Office
Nếu bạn không chắc mình có phiên bản Office nào, hãy xem Tôi đang sử dụng phiên bản Office nào?
Không chắc như đinh loại setup bạn có là gì?
Mở một ứng dụng Office để kiểm tra loại bản setup của bạn
Lưu ý: Nếu bạn không thể mở ứng dụng để kiểm tra loại bản setup của tớ, trước tiên hãy thử tiến trình gỡ setup Click-to-Run hoặc MSI phổ biến hơn.
Tạo hoặc mở tệp hiện có, rồi chọn Tệp > Tài khoản (hoặc hoàn toàn có thể là Tài khoản Office).
Trong tin tức sản phẩm, tìm nút Giới thiệu và kiểm tra những mục dưới đây:
Click-to-Run
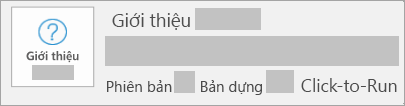
Các bản setup Click-to-Run có số Phiên bản, Bản dựng và gồm có cụm từ Click-to-Run.
Làm theo tiến trình Click-to-Run hoặc MSI phía dưới.
MSI
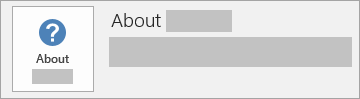
Bản setup MSI không còn số Phiên bản hoặc Bản dựng.
Làm theo tiến trình Click-to-Run hoặc MSI phía dưới.
Microsoft Store
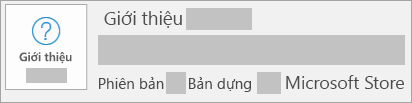
Các bản setup Microsoft Store có số Phiên bản, Bản dựng và gồm có cụm từ Microsoft Store.
Nếu bạn có loại bản setup này, hãy lựa chọn tab Microsoft Store.
Các phiên bản mới hơn của OfficeMở bất kỳ Ứng dụng Office, ví dụ như Word, rồi tạo một tài liệu mới.
Đi tới Tệp >khoản (hoặc Tài Office khoản nếu bạn đã mở Outlook).
Bên dưới tin tức Sản phẩm, chọn Tùy chọn Cập nhật > Cập nhật Ngay.
Lưu ý: Có thể bạn cần nhấn vào mục Cho phép Cập nhật trước nếu bạn chưa thấy tùy chọn Cập nhật Ngay vào lúc đó.
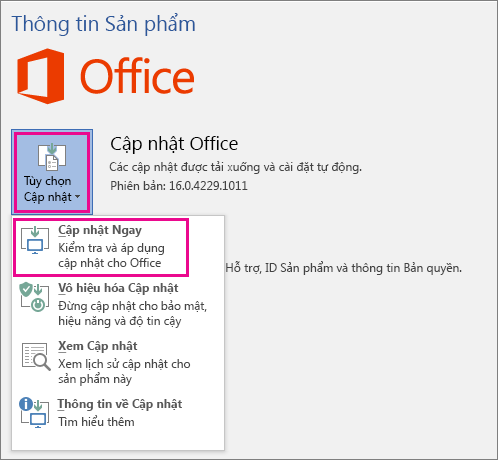
Đóng hiên chạy cửa số "Bạn đã được update!" sau khi Office hoàn tất việc kiểm tra và setup những bản update.
Bạn cũng hoàn toàn có thể sử dụng nút Tùy chọn Cập nhật để Tắt Cập nhật hoặc để Xem Cập nhật đã được setup trước đây.
Office trong Microsoft StoreNếu bạn đã mua Officetừ ứng dụng Microsoft Store trên thiết bị Windows của tớ, bạn hoàn toàn có thể update những Office từ cùng một vị trí!
Thoát tất cả ứng dụng Office.
Mở ứng dụng Microsoft Store bằng phương pháp nhập "Microsoft Store" vào phần tìm kiếm trên thanh tác vụ và nhấn Enter.
Bấm vào biểu
 và đảm nói rằng bạn đã đăng nhập vào tài khoản Microsoft được link với giấy phép Office bạn.
và đảm nói rằng bạn đã đăng nhập vào tài khoản Microsoft được link với giấy phép Office bạn.
Bấm vào biểu
 trang > chọn Tải xuống và Cập nhật.
trang > chọn Tải xuống và Cập nhật.
Bấm vào Tải bản update.
Lưu ý: Nếu bạn nhận được tin báo "Bạn đã sẵn sàng" sau khi nhấn vào Tải bản update, bạn không còn bất kỳ bản update mới nào để setup.
 Không hoạt động và sinh hoạt giải trí? Hãy thử thao tác này:
Không hoạt động và sinh hoạt giải trí? Hãy thử thao tác này:Hãy đảm nói rằng PC của bạn được link với Internet.
Nếu không thấy Tùy chọn Cập nhật và chỉ có nút Giới thiệu thì bạn đã có bản setup giấy phép số lượng lớn hoặc công ty của bạn đang sử dụng Chính sách Nhóm để quản lý những bản update Office. Dùng thử Microsoft Update hoặc liên hệ với bộ phận trợ giúp của công ty bạn.
Để tải xuống bản update theo cách thủ công, hãy xem Office Nhật.
Nếu bạn muốn update Office nhưng không thể mở bất kỳ ứng dụng Office nào, hãy thử sửa chữa bộ Office của tớ:
Đi đến Panel Điều khiển > Chương trình > Gỡ setup chương trình.
Tìm và chọn phiên bản Microsoft Office trên máy tính của bạn. Trong thanh ở trên, nhấn vào Thay đổi.
Chọn Sửa chữa Nhanh > Sửa chữa. Nếu hoạt động và sinh hoạt giải trí này sẽ không hiệu suất cao, hãy thử lại tiến trình nhưng hãy lựa chọn Sửa chữa Trực tuyến thay vào đó. Nếu bạn vẫn không thể mở bất kỳ ứng dụng nào, hãy gỡ setup và setup lại Office.
Office 2013
1. Mở ứng dụng Office 2013 bất kỳ, ví dụ như Word, rồi tạo tài liệu mới.
2. Bấm vào Tệp > Tài khoản (hoặc Tài khoản Office nếu bạn đã mở Outlook 2013).
3. Bên dưới tin tức Sản phẩm, chọn Tùy chọn Cập nhật.

Xem tiến trình này trong video.
4. Bấm vào Cho phép Cập nhật nếu tùy chọn đó khả dụng.
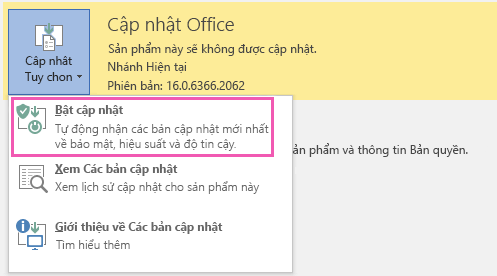
5. Chọn Cập nhật Ngay để kiểm tra bằng phương pháp thủ công và setup những bản update Office.
6. Đóng hiên chạy cửa số "Bạn đã được update!" sau khi Office hoàn tất việc kiểm tra và setup những bản update.
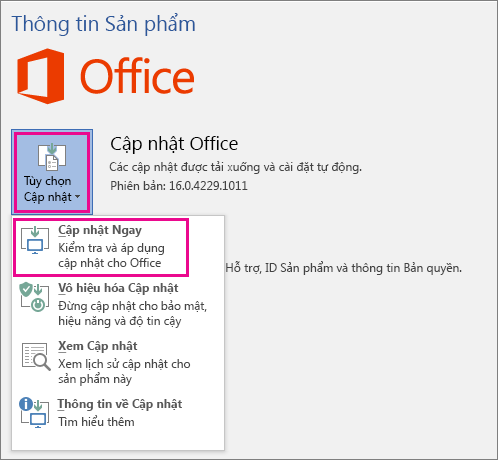 Không hoạt động và sinh hoạt giải trí? Hãy thử thao tác này:
Không hoạt động và sinh hoạt giải trí? Hãy thử thao tác này:Hãy đảm nói rằng PC của bạn được link với Internet.
Nếu Tùy chọn Cập nhật bị thiếu dưới tin tức Sản phẩm và nút Giới thiệu là tùy chọn duy nhất khả dụng thì bạn đã có giấy phép số lớn hoặc công ty của bạn đang sử dụng Chính sách Nhóm để quản lý những bản update Office. Dùng thử Microsoft Update để tải những bản update tiên tiến nhất hoặc liên hệ với bộ phận trợ giúp của công ty bạn.
Để tải xuống bản update theo cách thủ công, hãy xem Office Nhật.
Nếu bạn muốn update Office nhưng không thể mở bất kỳ ứng dụng Office nào, hãy thử sửa chữa bộ sản phẩm Office của tớ.
Quan trọng: Office 2010 không hề được tương hỗ. Nâng cấp lên Microsoft 365 để thao tác từ bất kỳ thiết bị nào và tiếp tục nhận được tương hỗ.
Nâng cấp ngay
Mở ứng dụng Office 2010 bất kỳ, ví dụ như Word 2010, rồi tạo một tài liệu mới.
Đi tới Tệp > Trợ giúp > Kiểm tra Cập Nhật.
Chọn Cài đặt Cập nhật hoặc Kiểm tra Cập nhật. Nếu không còn tùy chọn nào khả dụng, hãy tuân theo tiến trình tương hỗ update được đáp ứng trong hiên chạy cửa số bật lên xuất hiện sau khi bạn chọn Kiểm tra Cập nhật.
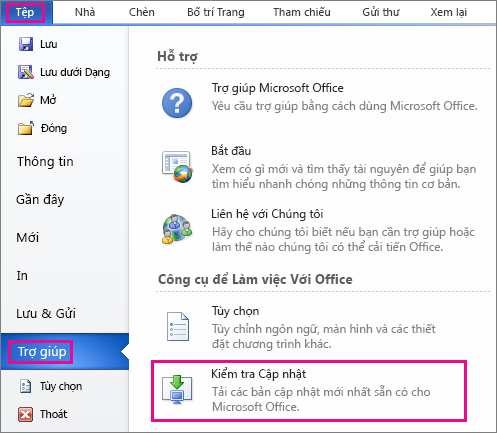 Không hoạt động và sinh hoạt giải trí? Hãy thử thao tác này:
Không hoạt động và sinh hoạt giải trí? Hãy thử thao tác này:Hãy đảm nói rằng PC của bạn được link với Internet.
Nếu tùy chọn Cập nhật bị thiếu hoặc bạn không thể update, hãy thử Cập nhật Microsoft để setup những bản update Office thông qua Windows.
Để tải xuống bản update theo cách thủ công, hãy xem Office Nhật.
Nếu bạn muốn update Office nhưng không thể mở bất kỳ ứng dụng Office nào, hãy thử sửa chữa bộ Office của tớ:
Đi đến Panel Điều khiển > Chương trình > Gỡ setup chương trình.
Tìm và chọn phiên bản Microsoft Office trên máy tính của bạn. Trong thanh ở trên, nhấn vào Thay đổi.
Nếu bạn muốn update Office nhưng không thể mở bất kỳ ứng dụng Office nào, hãy thử sửa chữa bộ sản phẩm Office của tớ.
Cảm ơn bạn đã sử dụng Office 2007. Nếu bạn đang tìm những bản update thì Office 2007 không hề được tương hỗ nữa.
Để sử dụng những tính năng tiên tiến nhất và nhận được những bản update bảo mật update nhất, chúng tôi đề xuất bạn có phiên bản tiên tiến nhất của Office.
Nâng cấp lên Microsoft 365
Cảm ơn bạn đã sử dụng Office 2003. Nếu bạn đang tìm những bản update, đã ngừng Hỗ trợ đối với Office 2003.
Để sử dụng những tính năng tiên tiến nhất và nhận được những bản update bảo mật thông tin update nhất, chúng tôi đề xuất bạn có phiên bản tiên tiến nhất của Office.
Nâng cấp lên Microsoft 365
Xem thêm
Khi nào thì tôi nhận được những tính năng tiên tiến nhất cho Microsoft 365?
Có gì mới trong Microsoft 365
Cần thêm trợ giúp?
Tải thêm tài liệu liên quan đến nội dung bài viết Cài đặt office 2022 cho window xp