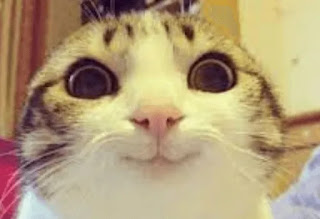Thủ Thuật Hướng dẫn Cách chép danh bạ từ gmail sang iphone Chi Tiết
Khoa Năng Tùng đang tìm kiếm từ khóa Cách chép danh bạ từ gmail sang iphone được Cập Nhật vào lúc : 2022-10-16 00:58:12 . Với phương châm chia sẻ Bí quyết Hướng dẫn trong nội dung bài viết một cách Chi Tiết 2022. Nếu sau khi Read nội dung bài viết vẫn ko hiểu thì hoàn toàn có thể lại Comment ở cuối bài để Ad lý giải và hướng dẫn lại nha.Việc đầu tiên cần làm khi bạn chuyển qua sử dụng một chiếc smartphone mới là gì? Chắc chắn là bạn sẽ tìm cách lấy danh bạ từ Gmail sang iPhone một cách nhanh gọn nhất hoàn toàn có thể để duy trì liên lạc của tớ mình. Cùng tìm hiểu nội dung bài viết hướng dẫn rõ ràng của GhienCongNghe dưới đây nhé.
Nội dung chính- Cách lấy danh bạ từ Gmail sang
iPhoneCài đặt hiển thị danh bạ trên iPhone để hiện danh bạ GmailCách lấy danh bạ từ Gmail sang iCloud
Bước đầu tiên khi bạn chuyển sang một chiếc smartphone mới là vấn đề update danh bạ của tớ cho thiết bị mới này. Sau đây là cách lấy danh bạ từ Gmail sang iPhone nhanh và dễ thực hiện chỉ với vài thao tác đơn giản được hướng dẫn rõ ràng trong nội dung bài viết của GhienCongNghe dưới đây.

Advertisement
Cách lấy danh bạ từ Gmail sang iPhone
Bây giờ, việc nhập list liên hệ được tàng trữ trong tài khoản Gmail lên iPhone đã không hề trở ngại vất vả như trước nữa. Theo dõi tiến trình thực hiện cách lấy danh bạ từ Gmail sang iPhone sau đây:
1. Vào iPhone của bạn và mở ứng dụng Cài đặt.
Advertisement
2. Cuộn xuống dưới và nhấn vào “Danh bạ” (hoặc bạn hoàn toàn có thể truy cập vào mục “Tài khoản & Mật khẩu” trên một số trong những thiết bị chạy phiên bản iOS cũ để đi đến bước Thêm tài khoản Gmail vào iPhone).

Advertisement
3. Tiếp theo, chọn Tài khoản và nhấn Thêm tài khoản để đăng nhập tài khoản Gmail của bạn.
4. Sau khi đã đăng nhập thành công hãy bật đồng bộ hóa Danh bạ bằng phương pháp gạt công tắc nguồn Danh bạ sang chính sách bật màu xanh lá. Nhấn “Lưu” để hoàn tất.
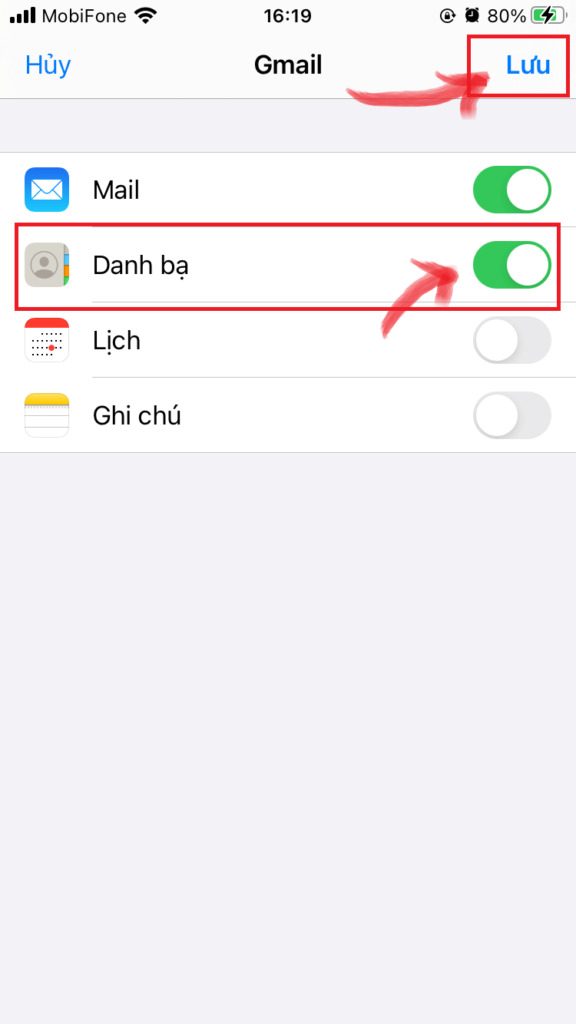
Vậy là bạn đã hoàn tất việc đồng bộ hóa danh bạ từ tài khoản Gmail vào trong iPhone của tớ. Việc còn sót lại là chờ cho iPhone thực hiện việc tải về list liên hệ thông qua link Wi-Fi.
Nhưng nếu bạn đã bật Wi-Fi và chờ trong một khoảng chừng thời gian nhưng danh bạ trên Gmail vẫn không xuất hiện trên iPhone, rất hoàn toàn có thể bạn nên phải bật hiển thị danh bạ cho tài khoản Gmail của tớ.
Cài đặt hiển thị danh bạ trên iPhone để hiện danh bạ Gmail
Dù bạn đã đăng nhập vào địa chỉ Gmail và bật đồng bộ hóa danh bạ thành công cũng chưa chắc danh bạ Gmail của bạn có hiển thị trong ứng dụng Danh bạ của iPhone.
Để làm được điều này bạn hãy thực hiện theo tiến trình sau:
1. Mở ứng dụng Danh bạ hoặc Điện thoại và chọn tab Danh bạ ở dưới cùng.
2. Chạm vào Nhóm ở góc trên cùng bên trái.

3. Chọn “Hiển thị Tất cả Liên hệ”

Cách lấy danh bạ từ Gmail sang iCloud
Trong phương pháp này, bạn sẽ làm rõ tiến trình về cách lấy danh bạ từ Gmail sang iPhone thông qua môi trường tự nhiên thiên nhiên iCloud. Bạn phải sử dụng trình duyệt web trên máy tính để thiết lập tác vụ chuyển này. Trong kỹ thuật này, nhiều địa chỉ liên lạc nhập vào thiết bị hoàn toàn có thể bị trùng. Bạn phải xóa nhiều địa chỉ liên hệ khỏi list theo cách thủ công.
Bước 1: Sử dụng trình duyệt web như Google Chrome, Cốc Cốc, Safari, v.v. và vào đường dẫn sau: contacts.google.com
Bước 2: Sử dụng tài khoản Gmail có chứa danh bạ của bạn để đăng nhập vào trang web ở trên.
Bước 3: Nhấn vào nút Xuất nằm ở cột bên trái trang Danh bạ của Google. Và chọn vCard (dành riêng cho Danh bạ iOS). Sau đó, nhấn nút Xuất để tải file vCard về máy tính.

Bước 4: Mở trong hiên chạy cửa số tab mới trên trình duyệt web đường dẫn sau: www.icloud.com
- Sử dụng tài khoản iCloud bạn đang sử dụng trên chiếc iPhone
của bạn và đăng nhập vào trang trên.
Bước 5: Sau đó nhấn vào hình tượng “Danh bạ” và chọn “Import vCard…“. Tìm tới nơi tàng trữ tệp vCard đã tải về lúc nảy từ Gmail.

Nếu bạn tìm thấy nhiều địa chỉ liên hệ trong list bị trùng, hãy thử xóa nó đi bằng phương pháp chọn liên hệ bạn muốn xóa sao đó nhấn nút Delete trên bàn phím máy tính của tớ. Tìm và xóa những liên hệ bị trùng như vậy để có kết quả chính xác nhất.
Danh bạ là thứ không thể thiếu mọi khi bạn khởi đầu trên một chiếc smartphone mới nào đó. Điều đó càng trở ngại hơn khi bạn chuyển từ những thiết bị chạy Android sang thiết bị iOS như iPhone. Không vì thế mà bạn lại tốn thời gian để update lại danh bạ từ đầu khi đã có nội dung bài viết chia sẻ cách lấy danh bạ từ Gmail sang iPhone mà bạn đọc hoàn toàn có thể thực hiện và tuân theo rất thuận tiện và đơn giản chỉ với vài thao tác cơ bản ở trên.
Nếu bạn đọc có hứng thú quan tâm đến những chủ đề liên quan đến quy đổi tài liệu từ thiết bị Android sang iPhone hoàn toàn có thể tham khảo một số trong những nội dung bài viết gợi ý dưới đây:
- Cách xóa danh bạ trùng lặp trên iPhone chỉ vài giây là xongCách lưu số điện thoại trên iPhone của bạn với 3 cách khác nhauApple cáo già với cách chuyển tài liệu từ Android sang iPhone bằng app Android đầu tiên của hãng sản xuất
Nếu thấy nội dung bài viết hướng dẫn cách lấy danh bạ từ Gmail sang iPhone này hữu ích hãy để lại Like & Share để tạo động lực cho chúng tôi đưa ra nhiều nội dung bài viết hay khác đến bạn đọc nhé. Cảm ơn đã theo dõi và hãy ghé thăm trang GhienCongNghe thường xuyên để có cho mình thêm nhiều hướng dẫn cũng như kiến thức và kỹ năng hữu ích khác.
Tải thêm tài liệu liên quan đến nội dung bài viết Cách chép danh bạ từ gmail sang iphone