Thủ Thuật Hướng dẫn Cách quay màn hình hiển thị đt samsung Mới Nhất
Bùi Ngọc Phương Anh đang tìm kiếm từ khóa Cách quay màn hình hiển thị đt samsung được Update vào lúc : 2022-11-14 02:32:05 . Với phương châm chia sẻ Mẹo Hướng dẫn trong nội dung bài viết một cách Chi Tiết Mới Nhất. Nếu sau khi Read tài liệu vẫn ko hiểu thì hoàn toàn có thể lại phản hồi ở cuối bài để Tác giả lý giải và hướng dẫn lại nha.Cách quay màn hình hiển thị Samsung A32 là thủ thuật mà người tiêu dùng máy luôn có nhu yếu sử dụng thường xuyên trong thời gian trải nghiệm. Vậy bạn đã biết phương pháp thực hiện thủ thuật quan trọng này hay chưa? Nội dung chính Show
- Samsung A32 được trang bị sẵn tính năng quay
màn hình hiển thị hay là không?Cách quay màn hình hiển thị Samsung A32 đơn giản được thực hiện ra làm sao?Cách quay màn hình hiển thị bằng tính năng
ghi màn hình hiển thị tích hợp sẵn trên điện thoại Samsung Galaxy Thiết lập tính năng ghi màn hìnhSử dụng tính năng ghi màn hìnhGhi lại màn hình hiển thị và chia sẻ trực
tuyến
Bên cạnh chụp hình màn hình hiển thị, quay màn hình hiển thị của dế yêu cũng là một tính năng cơ bản và thiết yếu đối với nhiều người tiêu dùng smartphone. Bởi với tính năng này, bạn hoàn toàn có thể tàng trữ những trận chiến trên trò chơi, những đoạn video thú vị không thể tải về hoặc hướng dẫn mọi người thực hiện một thủ thuật nào đó. Chính vì thiết yếu như vậy nên khi sở hữu Samsung A32, những Samfan cũng muốn biết cách quay màn hình hiển thị Samsung A32 đơn giản và thuận tiện để thuận tiện và đơn giản áp dụng khi cần.

 Làm thế nào để quay màn hình hiển thị Samsung A32?
Làm thế nào để quay màn hình hiển thị Samsung A32?Samsung A32 được trang bị sẵn tính năng quay màn hình hiển thị hay là không?
Trên nhiều dòng smartphone Samsung, tính năng quay màn hình hiển thị (Screen Record) đã được trang bị sẵn. Khi cần quay lại màn hình hiển thị của dế yêu, bạn chỉ việc vuốt thanh trạng thái quen thuộc xuống dưới, nhấn vào hình tượng Trình ghi màn hình hiển thị. Ngay lập tức, bạn hoàn toàn có thể tiến hành thiết lập những setup âm thanh liên quan và khởi đầu quay lại màn hình hiển thị của máy.
Dù đây là một tính năng quan trọng và thiết yếu nhưng trên Samsung A32, nhà sản xuất vẫn “keo kiệt” chưa trang bị tính năng Screen Record. Vì thế, nếu muốn quay màn hình hiển thị trên Samsung A32, bạn sẽ cần đến sự trợ giúp của ứng dụng bên thứ 3.
 A32 không được trang bị tính năng quay màn hình hiển thị như nhiều dòng Samsung khác
A32 không được trang bị tính năng quay màn hình hiển thị như nhiều dòng Samsung khác
Cách quay màn hình hiển thị Samsung A32 đơn giản được thực hiện ra làm sao?
Để quay màn hình hiển thị trên Samsung A32 một cách nhanh - gọn - lẹ, bạn cần thực hiện tiến trình như sau:
✤ Đầu tiên, bạn lên CH Play, tìm và tải về Samsung A32 ứng dụng mang tên AZ Screen Recoder. Đây là ứng dụng tương hỗ quay màn hình hiển thị trên những dòng máy Android và được nhiều tín đồ công nghệ tiên tiến yêu thích sử dụng.
✤ Sau khi tải xong, bạn mở ứng dụng lên và tiến hành thiết lập những cài setup liên quan đến độ phân giải, âm thanh lẫn vị trí lưu file trên máy.
✤ Cuối cùng, khi cần quay màn hình hiển thị trên Samsung A32, bạn chỉ việc vuốt thanh trạng thái xuống, nhấn vào hình tượng của ứng dụng AZ Screen Recoder để khởi đầu thực hiện thủ thuật này là xong.

 Để quay màn hình hiển thị Samsung A32, bạn cần tải về máy app
AZ Screen Recoder
Để quay màn hình hiển thị Samsung A32, bạn cần tải về máy app
AZ Screen RecoderNếu như bạn đang tìm địa chỉ uy tín để tiến hành thay màn hình hiển thị Samsung A32. Hãy nhanh gọn liên hệ FASTCARE ngay bạn nhé. Tại đây, bạn sẽ được trải nghiệm một dịch vụ chuyên nghiệp với chất lượng tốt nhất.
Như vậy, cách quay màn hình hiển thị Samsung A32 không khó, nhưng bạn vẫn phải tải về máy một ứng dụng tương hỗ - điều mà nhiều người tiêu dùng không hề muốn. Hy vọng với những gợi ý từ FASTCARE, bạn đã nắm rõ tiến trình thực hiện để nhanh gọn áp dụng mọi khi cần đến.
Nếu muốn ghi lại một trò chơi đang chạy trên điện thoại hay một bài học kinh nghiệm tay nghề để hoàn toàn có thể xem lại sau này, thì việc quay màn hình hiển thị thực sự vô cùng hữu ích. Bên cạnh đó, đây cũng là một phương pháp hiển thị để tìm tòi và chia sẻ những điều thú vị với bạn bè hoặc những người dân khác trên internet.

Cho dù quay màn hình hiển thị trên máy tính (Laptop) hay smartphone, có nhiều phương pháp để thực hiện việc quay màn hình hiển thị, từ những ứng dụng của bên thứ ba đến cách sử dụng phần mềm đã tích hợp trên máy. Tuy nhiên, hệ điều hành One UI của Samsung có rất nhiều tính năng được tích hợp và một trong số đó là quay (ghi) màn hình hiển thị. Đây là cách quay màn hình hiển thị bằng Điện thoại Samsung Galaxy bằng ứng dụng gốc trên One UI.
Mục lục nội dung bài viết [Ẩn]
- 1. Cách quay màn hình hiển thị bằng tính năng ghi màn hình hiển thị tích hợp sẵn trên điện thoại Samsung Galaxy
- 1.1. Thiết lập tính năng ghi màn hình1.2.
Sử dụng tính năng ghi màn hình hiển thị
Cách quay màn hình hiển thị bằng tính năng ghi màn hình hiển thị tích hợp sẵn trên điện thoại Samsung Galaxy
Android 11 đã mang tính chất chất năng quay màn hình hiển thị như một tính năng gốc trong hệ điều hành. Có thể đã chậm vì tính năng này đã tồn tại trên hầu hết tính năng tùy chỉnh trên Android Tính từ lúc vài năm vừa qua. One UI của Samsung mang lại việc tích hợp quay màn hình hiển thị trên công cụ, in như những nhà sản xuất điện thoại khác. Trước khi sử dụng, người tiêu dùng hoàn toàn có thể thiết lập những đặc tính thiết yếu để đạt được hiệu suất tốt nhất.
Thiết lập tính năng ghi màn hình hiển thị
Trên điện thoại Samsung Galaxy chạy hệ điều hành One UI, việc setup tính năng quay màn hình hiển thị lần đầu rất thiết yếu để thực hiện quay màn hình hiển thị thuận tiện và đơn giản như việc tắt điện thoại.
Bước 1: Mở ứng dụng Cài đặt (Settings) trên điện thoại và cuộn xuống phần Tính năng nâng cao (Advanced features).
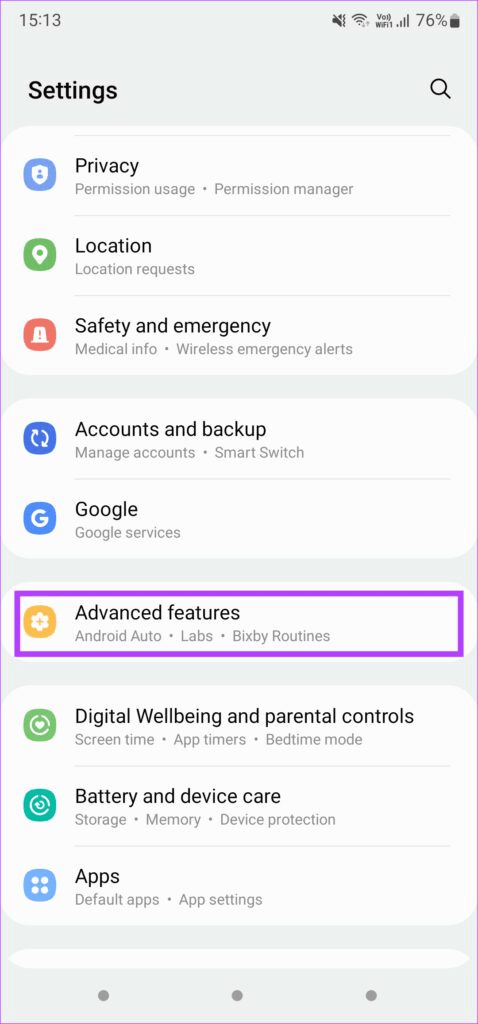
Cài đặt tính năng nâng cao của Samsung Galaxy
Bước 2: Kéo thanh cuộn xuống và nhấn vào Ảnh chụp và ghi màn hình hiển thị (Screenshots and screen recorder).
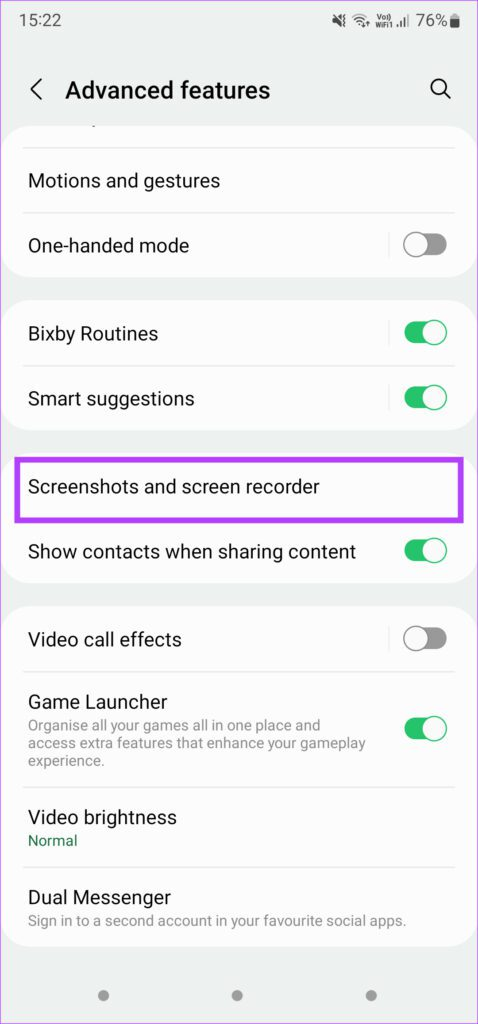
Cài đặt Ảnh chụp và quay màn hình hiển thị trên Samsung
Đây là nơi người tiêu dùng hoàn toàn có thể sửa đổi màn hình hiển thị được ghi theo sở thích của bản thân. Một số tùy chọn đầu tiên có liên quan đến hình ảnh quay màn hình hiển thị, vì vậy tất cả chúng ta tránh việc bỏ qua điều đó.
Bước 3: Trong mục Quay màn hình hiển thị (Screen Recorder), chạm vào tùy chọn Âm thanh (Sound).
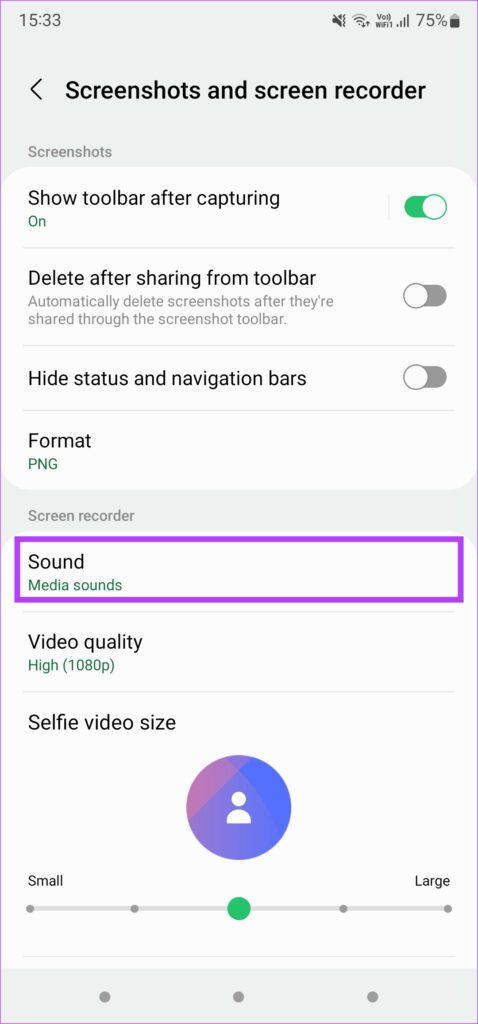
Cài đặt âm thanh cho quay màn hình hiển thị
Một thanh menu thả sẽ mở ra được cho phép bạn chọn Tắt âm thanh (No Sounds), chỉ ghi lại Âm thanh phương tiện (Media sounds) hoặc sử dụng Âm thanh từ phương tiện và micrô (Media sounds and mic).
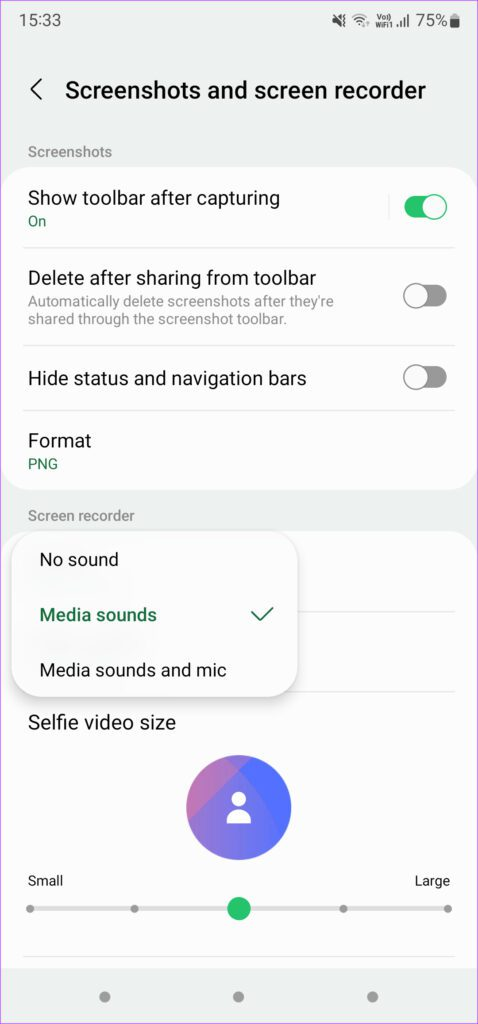
Thiết lập âm thanh được cho phép trong lúc Quay màn hình hiển thị trên Samsung Galaxy
Chọn Âm thanh phương tiện sẽ ghi lại tất cả âm thanh bên trong của điện thoại, gồm có nhạc chuông, âm thông báo và gần như thể tất cả âm thanh phương tiện nào tương tự như âm thanh trong trò chơi hoặc âm thanh trong cuộc gọi. Âm thanh truyền thông và micrô được cho phép ghi lại âm thanh bên trong và âm thanh bên phía ngoài được thu từ micrô trên điện thoại. Điều này rất hữu ích khi người tiêu dùng muốn thêm giọng nói hoặc muốn ghi lại những gì đang nói cùng với những hoạt động và sinh hoạt giải trí sinh hoạt trên điện thoại.
Bước 4: Tiếp theo là xác định chất lượng video mà người tiêu dùng muốn quay. Chọn tùy chọn Chất lượng video (Video quality) và chọn giá trị chất lượng mà người tiêu dùng mong ước hoàn toàn có thể lên đến mức 1080p.
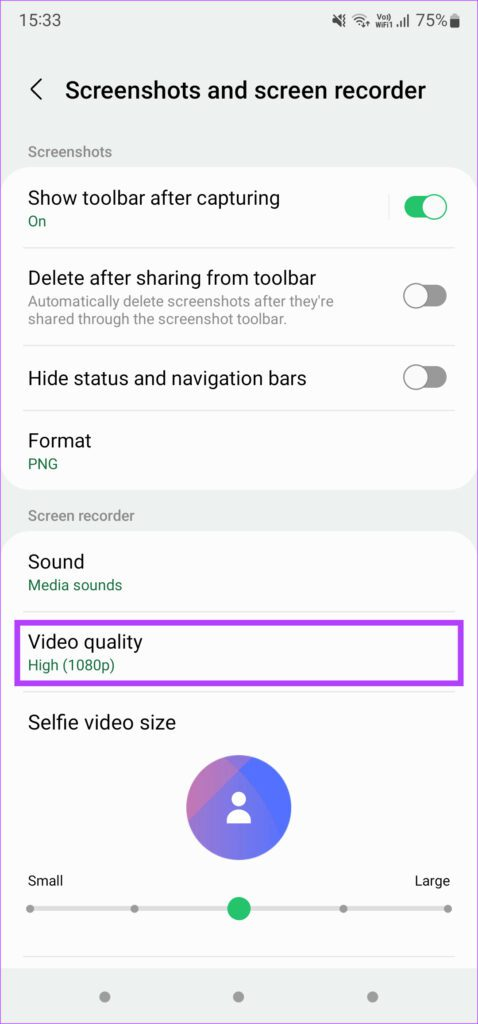
Cài đặt chất lượng video cho Quay màn hình hiển thị
Đặt nó ở mức Cao (High) vì chất lượng 1080p là độ phân giải lý tưởng khi người tiêu dùng cần chia sẻ những video. Chất lượng sẽ là tốt nhất ở mức độ phân giải này. Nếu người tiêu dùng muốn giảm kích thước tàng trữ tệp và không biến thành ảnh hưởng nhiều đến chất lượng, bạn hoàn toàn có thể chọn ở mức Trung bình (Normal) với chất lượng 720p. Tránh chọn setup ở mức Thấp (Low) với chất lượng 480p vì chất lượng video sẽ bị ảnh hưởng lớn.
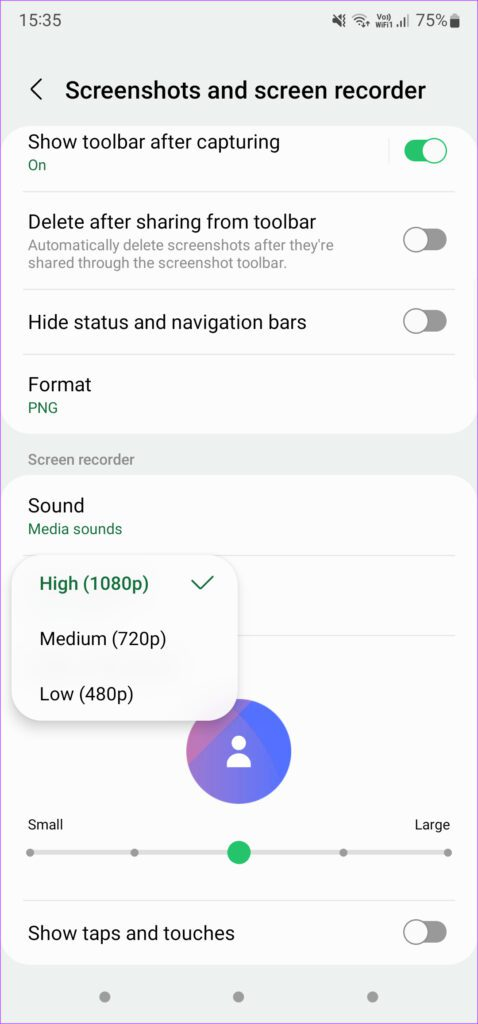
Cài đặt chọn chất lượng hình ảnh cho video
Bước 5: Dưới đây là những setup cơ bản, một tính năng tương hỗ update mới có trên điện thoại Samsung Galaxy là kĩ năng Quay khuôn mặt của người tiêu dùng từ camera trước trong khi đang tiến hành quay màn hình hiển thị. Đây là một cách tuyệt vời để thêm hình ảnh thành viên, đặc biệt là lúc bạn đang trò chơi play.
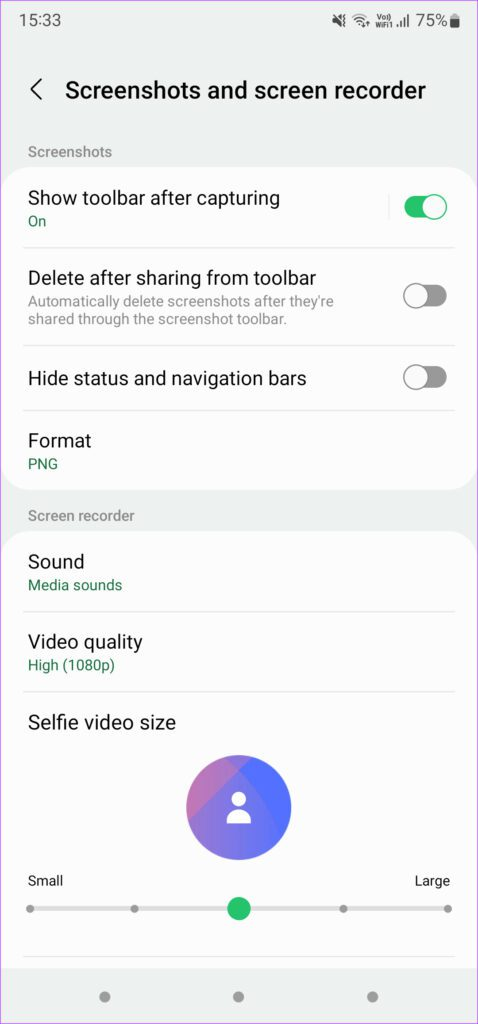
Điều chỉnh kích thước hình ảnh từ camera selfie
Sử dụng thanh trượt để đặt kích thước của video selfie của chính mình được hiển thị trong quay màn hình hiển thị.
Bước 6: Cuối cùng, sử dụng nút chọn ở cuối nếu bạn muốn hiển thị những thao tác Chạm và điều hướng (Show taps and touches) trên màn hình hiển thị khi quay. Điều này vô cùng hữu ích nếu người tiêu dùng đang quay một hướng dẫn hoặc làm gì đó liên quan đến việc tuân theo một số trong những bước trên điện thoại.
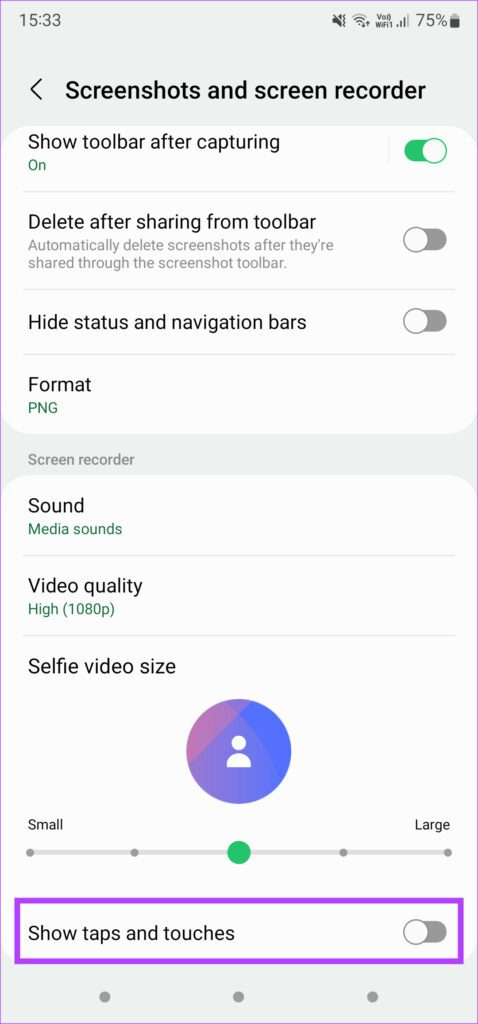
Hiển thị mỗi lần nhấn và điều hướng trong khi quay màn hình hiển thị
Nhanh tay đặt hàng ngay Samsung Galaxy Z Fold 4
Sử dụng tính năng ghi màn hình hiển thị
Sau khi thiết lập xong tính năng Quay màn hình hiển thị trên điện thoại Samsung Galaxy, đã đến lúc tiến hành khởi đầu quay. Dưới đây là tiến trình để quay màn hình hiển thị.
Bước 1: Vuốt từ trên cùng màn hình hiển thị xuống hai lần để mở rộng khung Trung tâm thông báo của điện rồi truy cập Quick Toggles.
Bước 2: Tìm biểu tượng Quay màn hình hiển thị (Screen Recorder). Vị trí xuất hiện hình tượng sẽ rất khác nhau tùy thuộc vào cách sắp xếp của từng người.
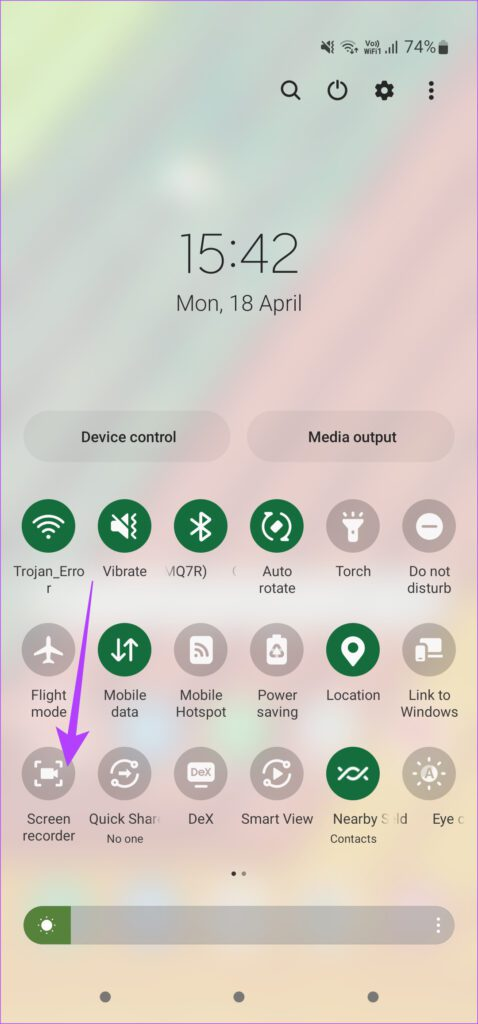
Chuyển đổi mở Quay màn hình hiển thị tại Trung tâm thông báo
Bước 3: Sau khi chạm vào hình tượng, người tiêu dùng sẽ thấy một hiên chạy cửa số bật lên hỏi lại một lần nữa về setup âm thanh. Chọn tùy chọn theo mong ước. Người dùng cũng hoàn toàn có thể bật hoặc tắt những tùy chọn của tớ từ đây.
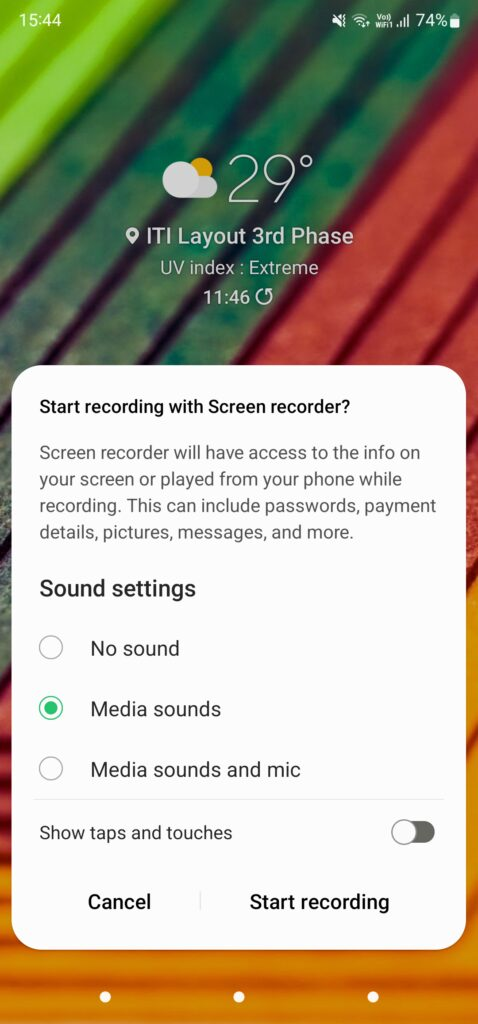
Chọn setup âm thanh trước khi tiến hành Quay màn hình hiển thị
Bước 4: Khi tất cả đã sẵn sàng để khởi đầu quay màn hình hiển thị, hãy nhấn vào Bắt đầu quay (Start recording).
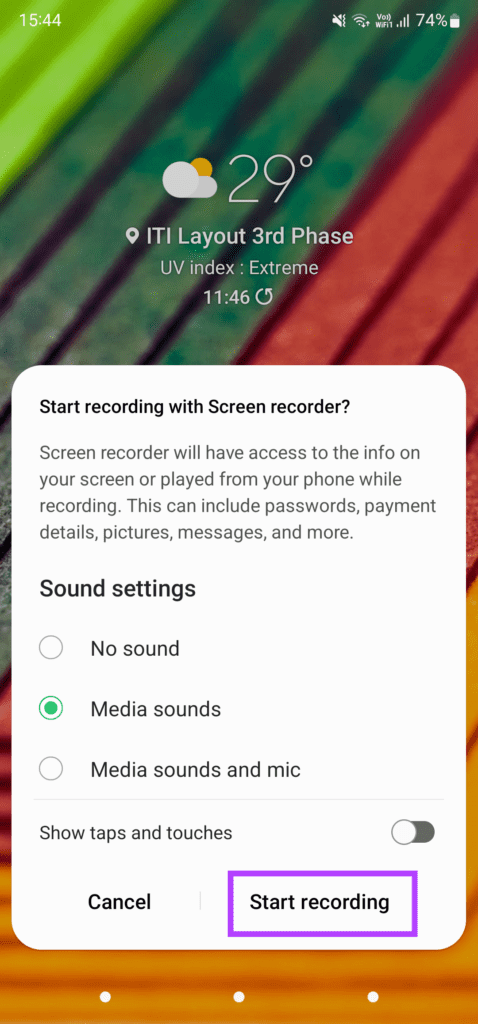
Bắt đầu quay màn hình hiển thị
Đồng hồ đếm ngược giờ đây sẽ xuất hiện khởi đầu đếm và ngay sau khi nó kết thúc, quá trình quay sẽ khởi đầu.
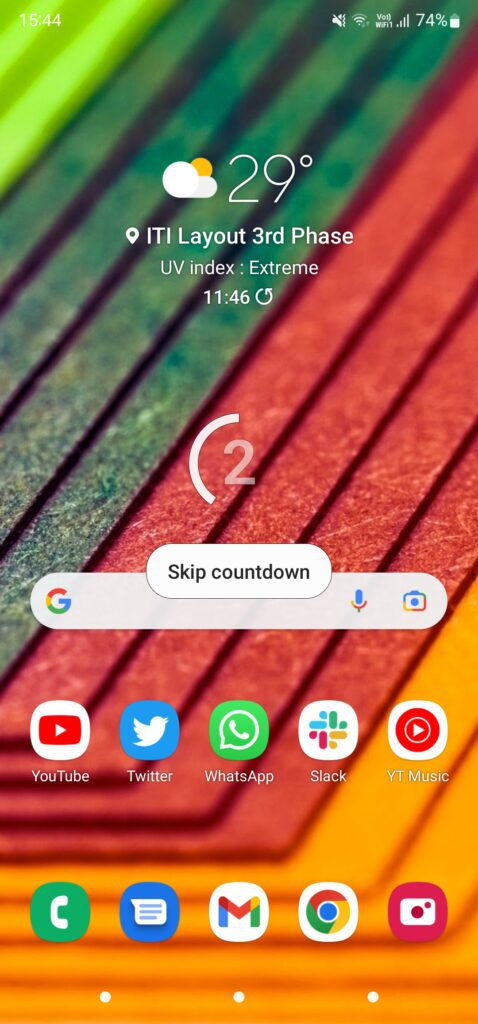
Đồng hồ đếm ngược để quay màn hình hiển thị
Bước 5: Góc bên phải trên cùng của màn hình hiển thị chứa một số trong những điều khiển cần thiết mà tất cả chúng ta sẽ dùng đến. Đầu tiên, mũi tên “>” sẽ thu gọn những hình tượng điều khiển đó để làm người tiêu dùng ít bị phân tâm hơn trong quá trình ghi. Sau khi thu gọn, bạn hoàn toàn có thể dùng thanh nhỏ ở cạnh bên phải để đưa những nút điều khiển trở lại.
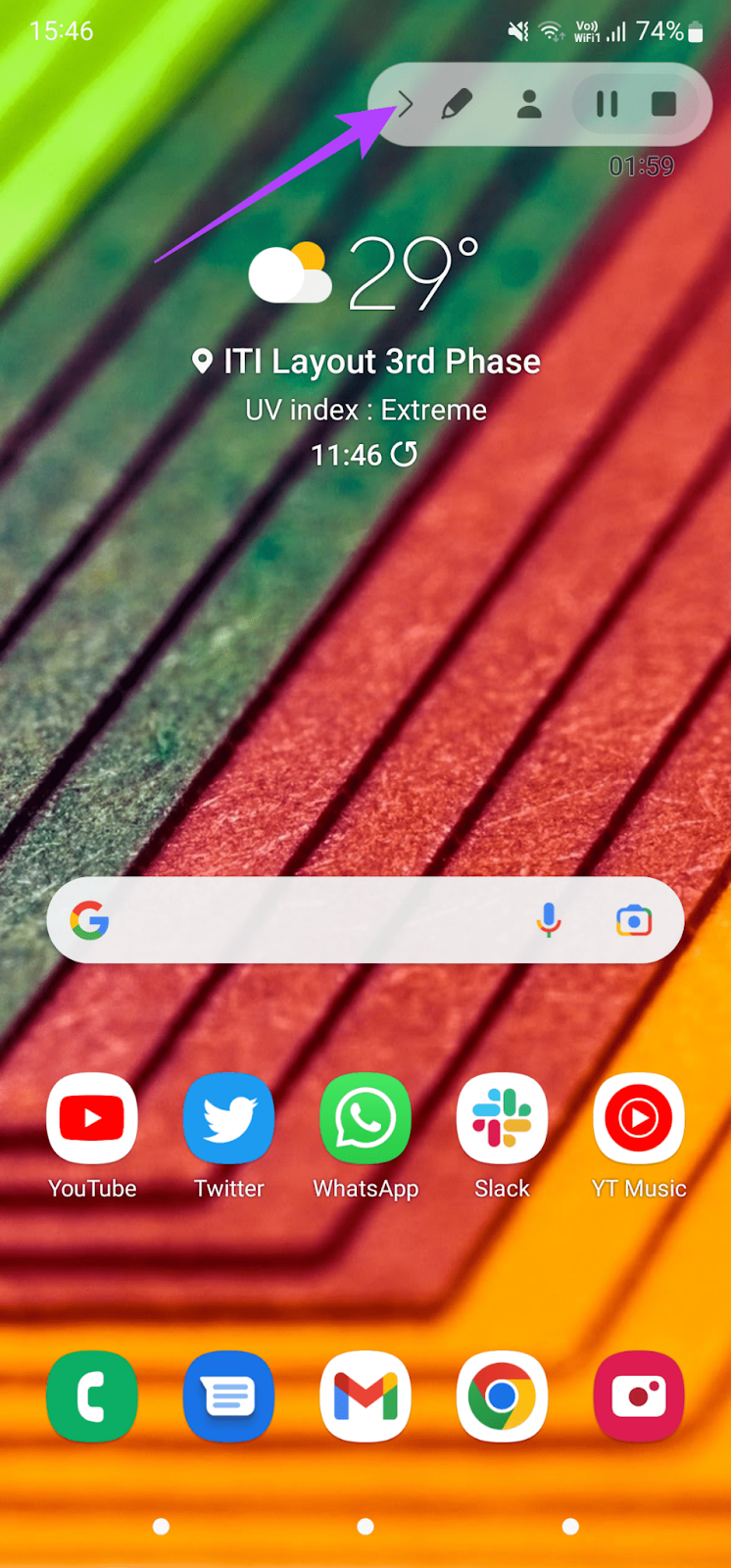
Mũi tên để ẩn thanh điều khiển quay màn hình hiển thị
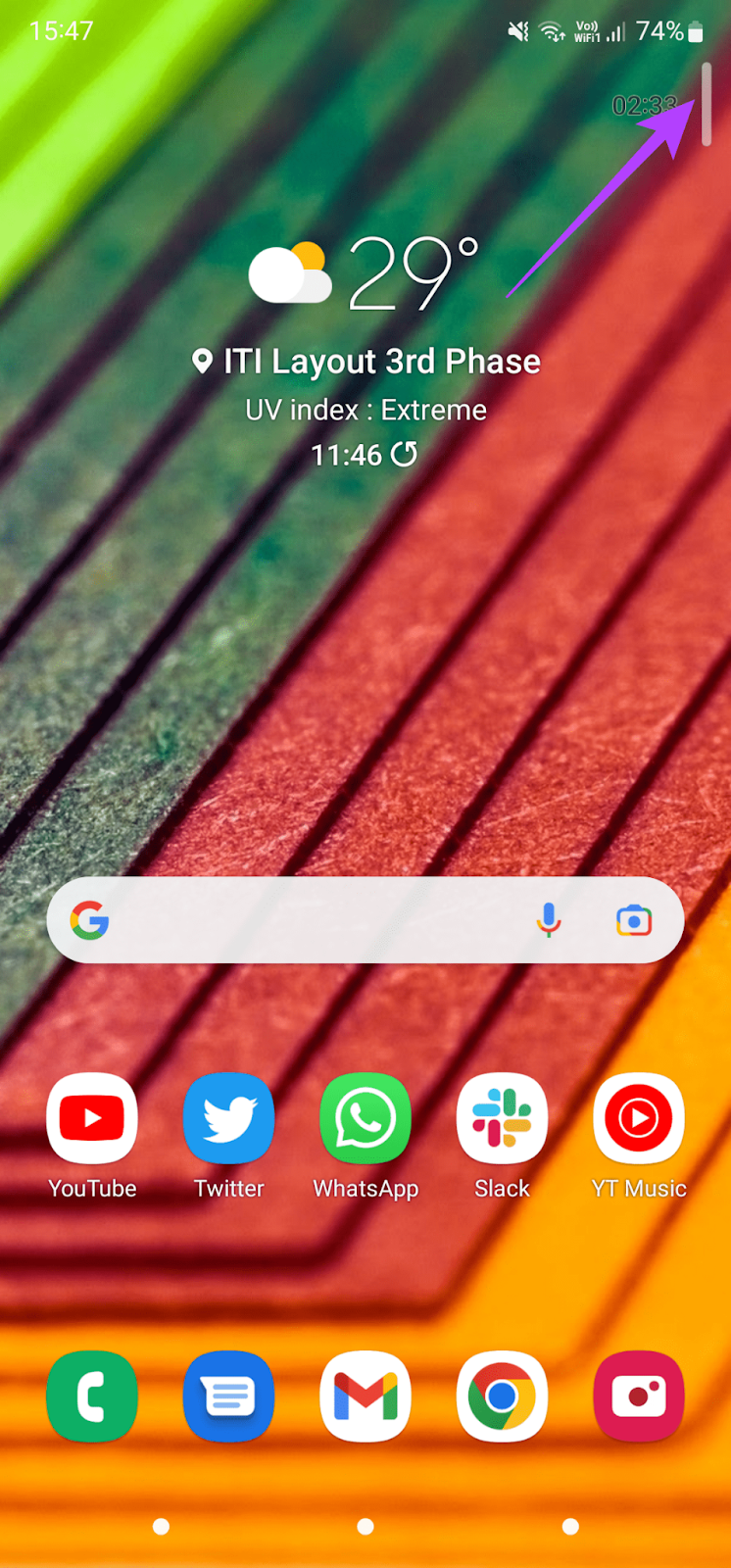
Mang thanh điều khiển trở lại
Bước 6: Biểu tượng bút chì này sẽ được cho phép bạn viết trên màn hình trong quá trình quay. Điều này cực kỳ hữu ích cho những bài thuyết trình hoặc ghi chú.
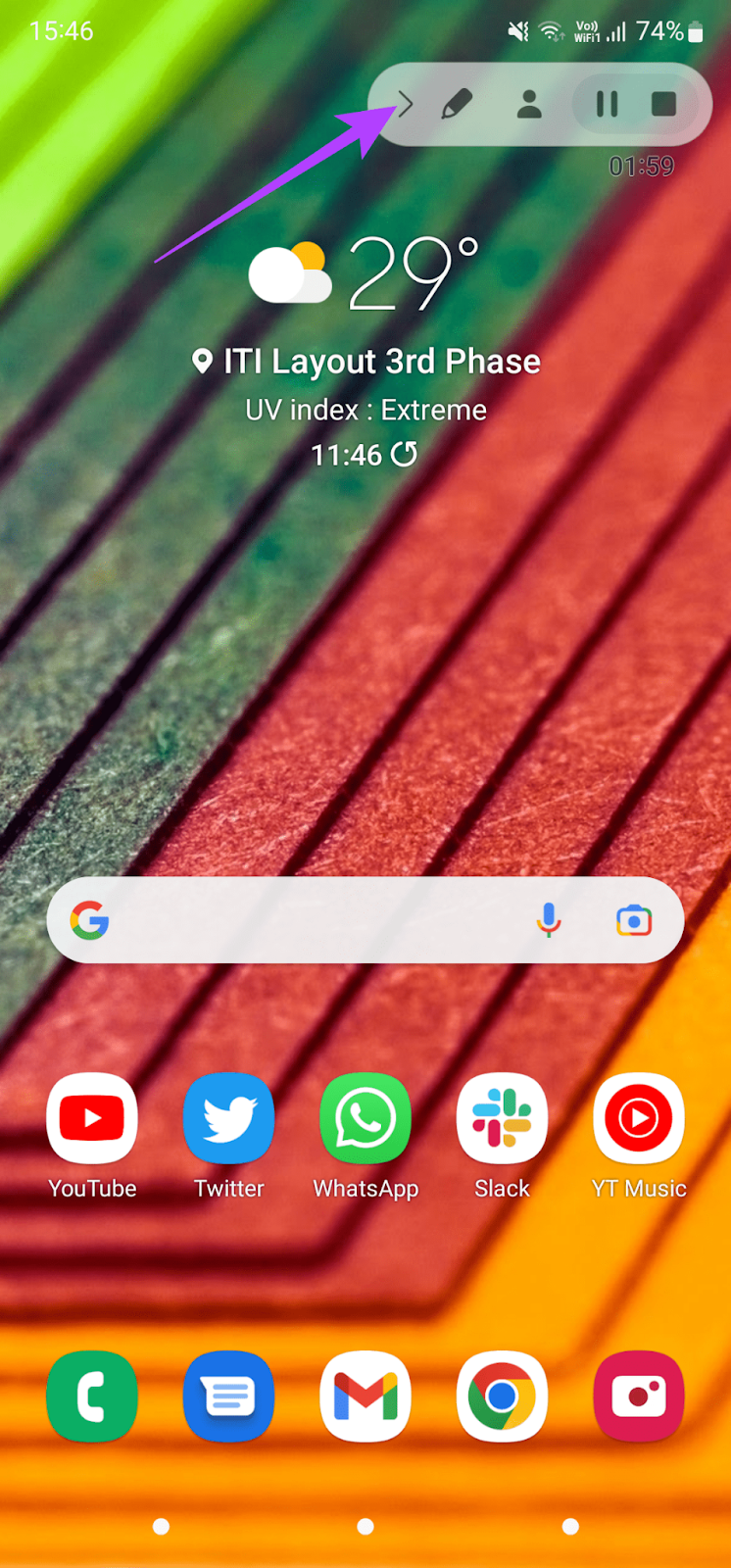
Biểu tượng bút chì cho ghi chú
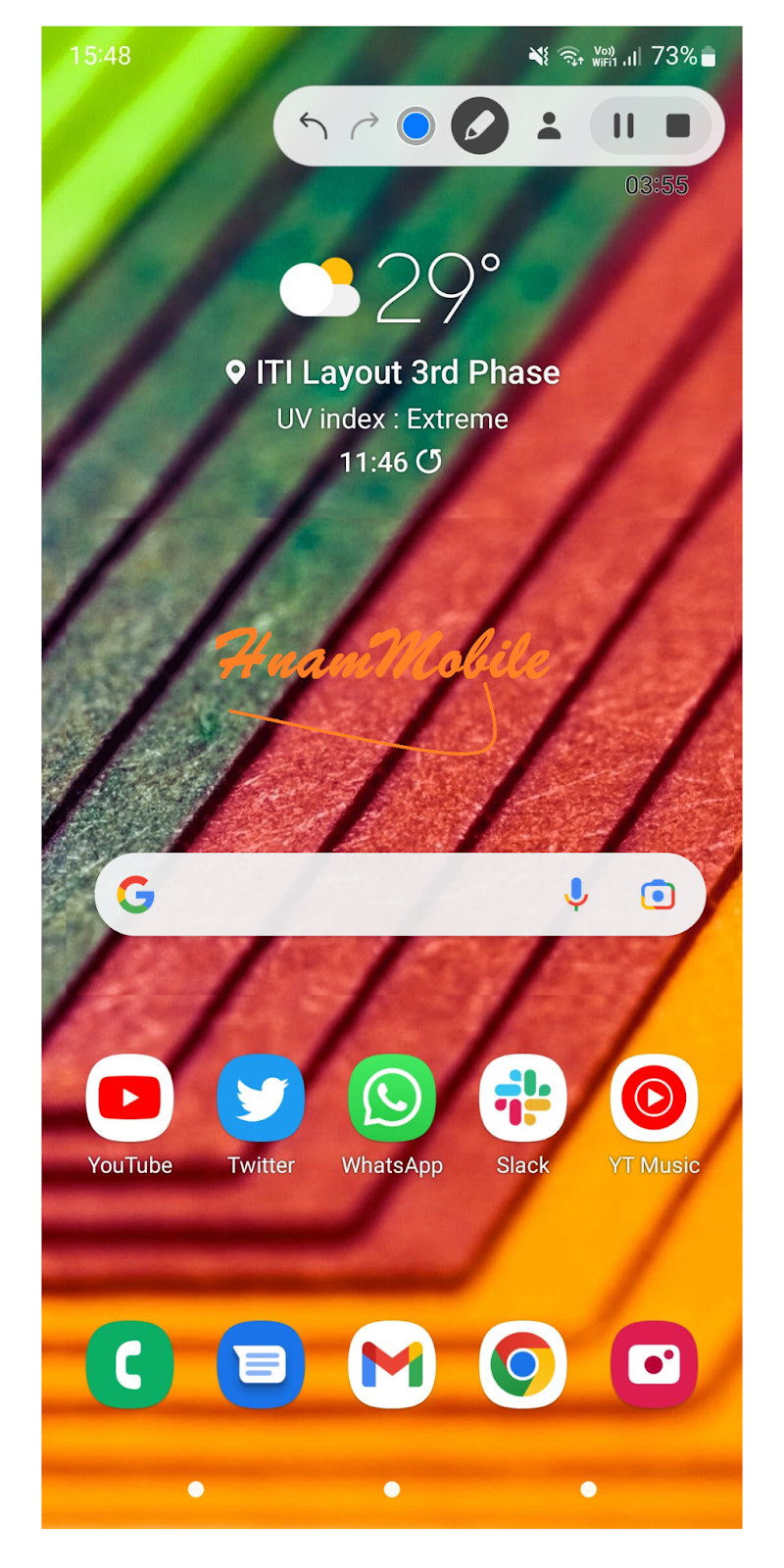
Tiến hành vừa quay màn hình hiển thị và viết thử lên khi quay
Bạn cũng hoàn toàn có thể nhấn vào màu để chuyển màu cũng như thể điều chỉnh độ dày của cọ. Nhấn vào hình tượng bút chì một lần nữa để xóa chữ viết của bạn.
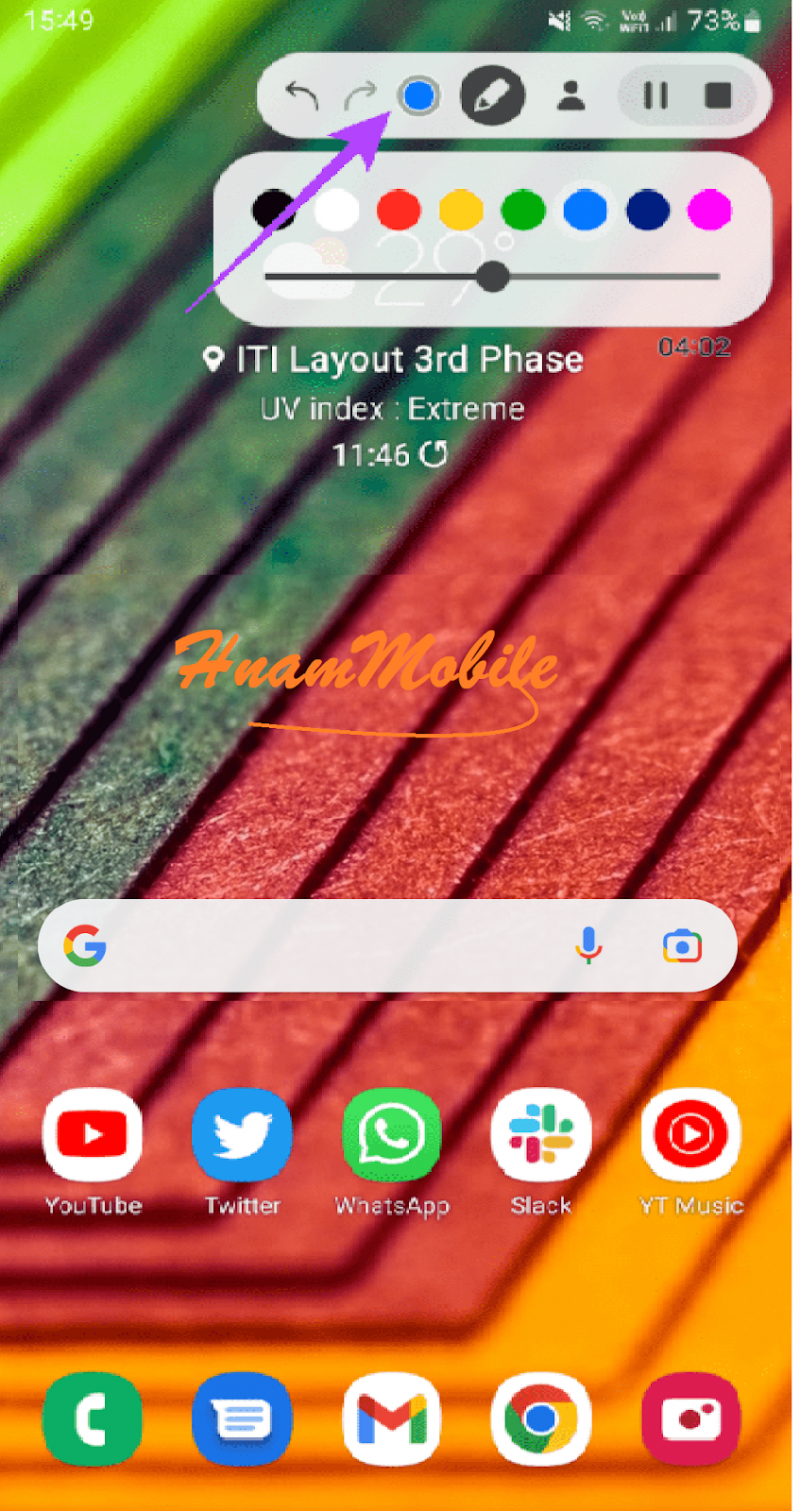
Lựa chọn sắc tố khi ghi
Bước 7: Biểu tượng chân dung được cho phép camera trước quay video selfie của người tiêu dùng trong quá trình quay màn hình hiển thị.
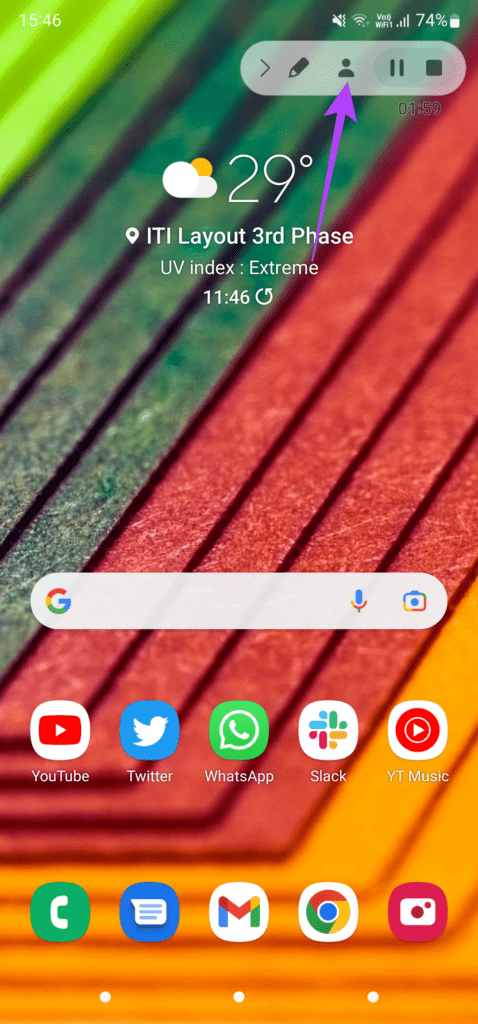
Bật video selfie trong khi quay màn hình hiển thị
Video selfie sẽ xuất hiện trong một ô hình tròn trụ nhỏ trên màn hình hiển thị chính. Bạn hoàn toàn có thể kéo hiên chạy cửa số đến bất kỳ vị trí nào trên màn hình hiển thị bạn muốn. Nhấn vào hình tượng chân dung một lần nữa để tắt tính năng này.
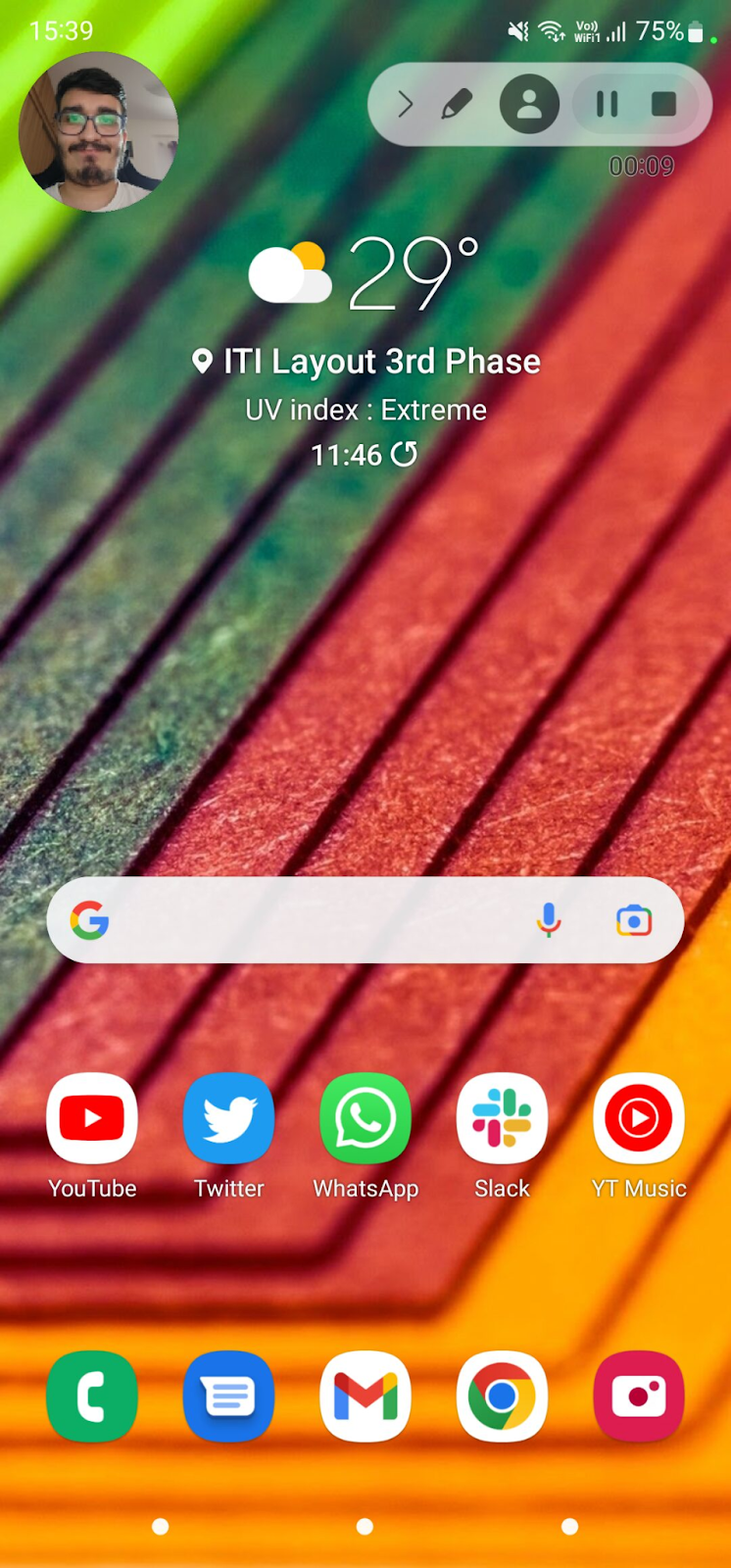
Video selfie ở vị trí 1
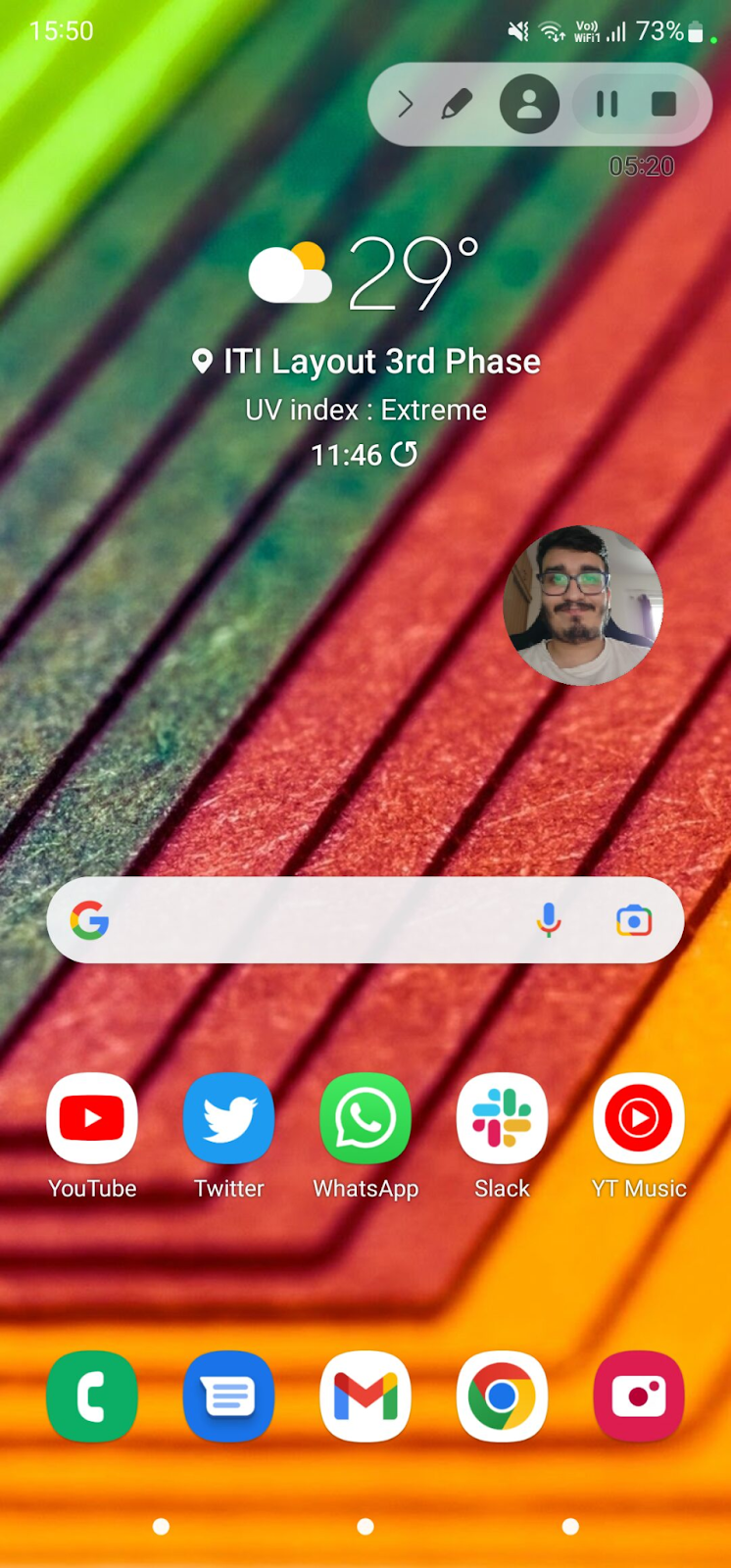
Video selfie ở vị trí 2
Bước 8: Hai nút ở đầu cuối là để tạm dừng quay phim hoặc dừng quay.
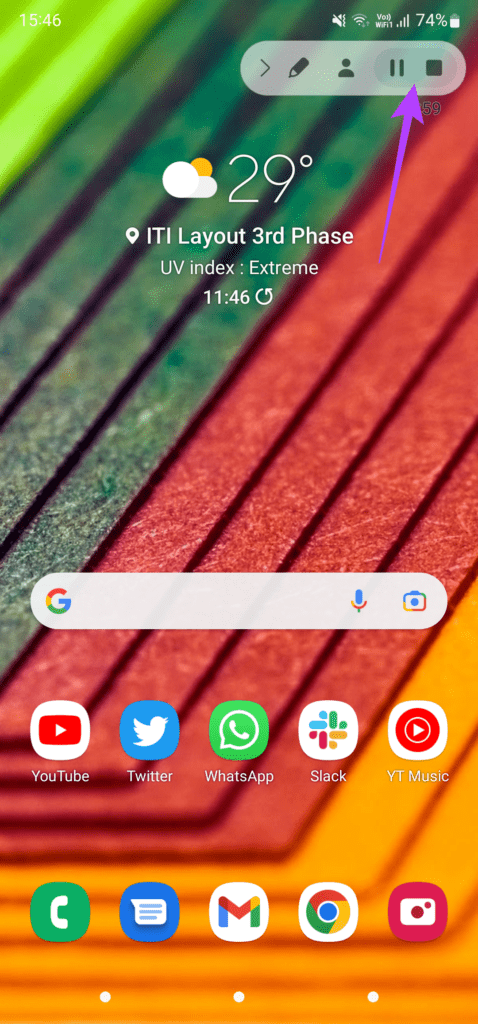
Hai nút tạm dừng và dừng quay màn hình hiển thị
Sau khi dừng quay, người tiêu dùng sẽ nhận được tin báo rằng video đã được lưu.Có thể chọn chia sẻ trực tiếp từ khu vực màn hình hiển thị Trung tâm thông báo. Ngoài ra, người tiêu dùng hoàn toàn có thể sửa đổi hoặc xóa nó theo ý định.
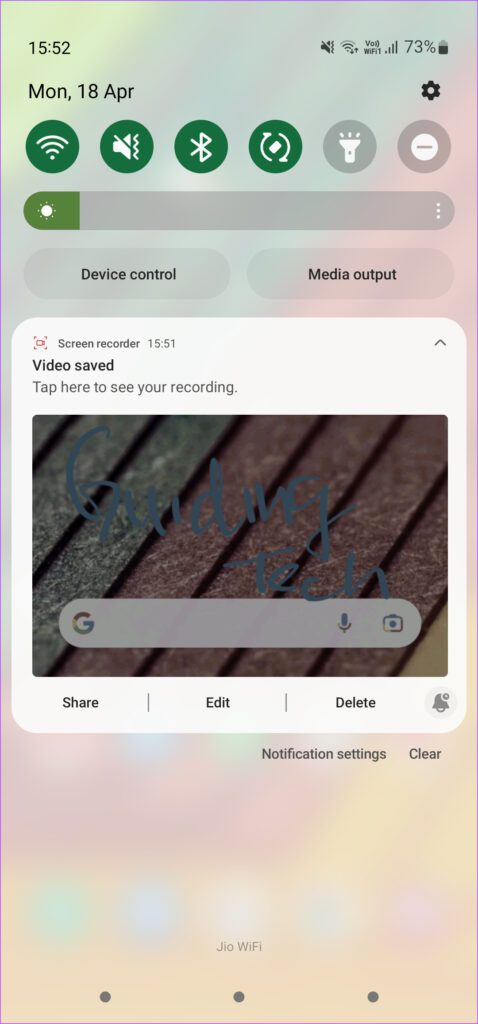
Video quay màn hình hiển thị đã được sao lưu vào bộ nhớ hoàn toàn có thể thực hiện những thao tác khác
Ghi lại màn hình hiển thị và chia sẻ trực tuyến
Giờ đây, người tiêu dùng hoàn toàn có thể ghi lại màn hình hiển thị trên chính chiếc smartphone Samsung Galaxy của tớ và chia sẻ online với bạn bè hoặc tải lên một số trong những nền tảng đăng tải video như YouTube, nơi mọi người trên internet hoàn toàn có thể xem. Cho dù đó là một video từ trò chơi yêu thích hay hướng phác thảo bằng S Pen, đây là một cách không thể tuyệt vời để chia sẻ những nội dung trên màn hình hiển thị.
Sở hữu ngay Bút cảm ứng S Pen Pro giá rất tốt
HnamMobile
Theo GuidingTech
Tải thêm tài liệu liên quan đến nội dung bài viết Cách quay màn hình hiển thị đt samsung