Mẹo Hướng dẫn Cách xóa tài liệu trong 1 cột Excel 2022
Hoàng Tiến Dũng đang tìm kiếm từ khóa Cách xóa tài liệu trong 1 cột Excel được Cập Nhật vào lúc : 2022-11-19 07:38:04 . Với phương châm chia sẻ Kinh Nghiệm Hướng dẫn trong nội dung bài viết một cách Chi Tiết 2022. Nếu sau khi Read nội dung bài viết vẫn ko hiểu thì hoàn toàn có thể lại Comments ở cuối bài để Admin lý giải và hướng dẫn lại nha.
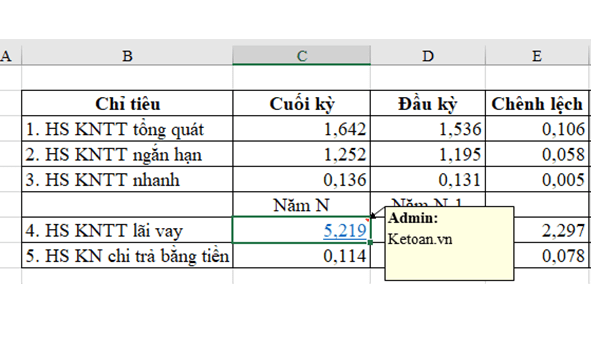 Nội dung chính Show
Nội dung chính Show - Xóa toán bộ ô tínhChỉ xóa nội dung/định dạng/ghi chú/liên kếtCách 1: Sử dụng ClearCách 2: Không sử dụng ClearCách xóa tài liệu trùng lặp trên ExcelCách 1: Sử dụng hiệu suất cao Remove Duplicate để xóa tài liệu trùng lặp ExcelCách 2: Đánh chọn tài liệu trùng lặp Excel để xóa thủ côngVideo liên quan
Thao tác xóa là một trong những thao tác cơ bản khi sử dụng Excel. Nhất là lúc bạn sử dụng lại file Excel của người khác và muốn sửa đổi lại thành của tớ. Bạn sẽ cần xóa những nội dung không liên quan trong ô Excel (chú thích, link…), định dạng lại ô/bảng tính… hoặc đôi khi là xóa toàn bộ tài liệu trong ô tính. Hãy đọc nội dung bài viết dưới đây để biết phương pháp làm rõ ràng nhé.
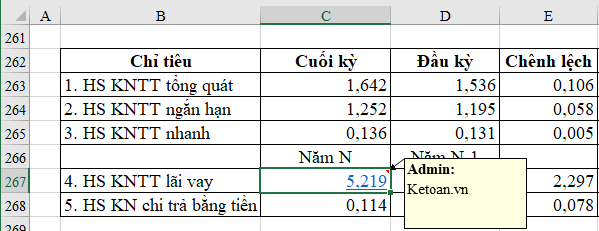
Xóa toán bộ ô tính
Giả sử ta có ví dụ là bảng tài liệu sau. Tại ô C267 chứa nội dung, định dạng số, chú thích và link gắn kèm.
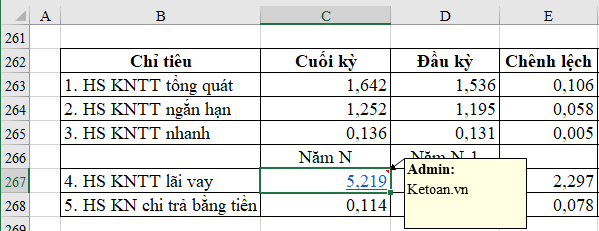
Để xóa toàn bộ ô tính C267, tức là xóa nội dung, định dạng, chú thích và link của ô này, bạn đọc thực hiện như sau:
Bước 1: Chọn ô cần xóa. Ví dụ này là ô C267. Bạn cũng hoàn toàn có thể xóa một vùng tài liệu bằng phương pháp chọn vùng tài liệu đó.
Bước 2: Trên thẻ trang chủ trong thanh công cụ, chọn Clear và chọn Clear All.
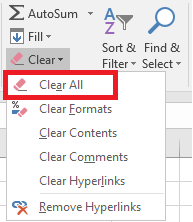
Như vậy nội dung, định dạng, chú thích và link tại ô C267 đã được xóa toàn bộ và trở thành ô trống.
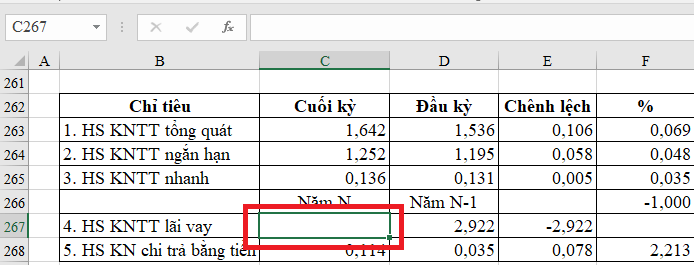
Có một cách khác để bạn hoàn toàn có thể xóa ô tính là sử dụng Delete trong Cells. Tuy nhiên công cụ này hoàn toàn có thể làm cho tài liệu của cột và dòng sau ô bị xóa bị đảo lộn. Vì vậy cách trên vẫn là tối ưu nhất.
Chỉ xóa nội dung/định dạng/ghi chú/link
Nếu bạn chỉ muốn xóa 1 trong những phần nội dung, định dạng, ghi chú, link, bạn hoàn toàn có thể thực hiện 1 trong 2 cách sau:
Cách 1: Sử dụng Clear
Bước 1: Chọn ô cần xóa. Bạn cũng hoàn toàn có thể xóa một vùng tài liệu bằng phương pháp chọn vùng tài liệu đó.
Bước 2: Trên thẻ trang chủ trong thanh công cụ, chọn Clear.
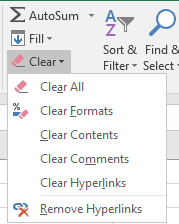
Sau đó thay vì chọn Clear All như cách trên thì bạn hãy lựa chọn một trong cách mục sau:
+ Để xóa định dạng đang áp dụng cho ô được chọn: chọn Clear Formats.
+ Để xóa nội dung của ô được chọn: chọn Clear Contents.
+ Để xóa những chú thích được áp dụng: chọn Clear Comments.
+ Để xóa link được gắn cho ô được chọn: chọn Clear Hyperlinks.
Cách 2: Không sử dụng Clear
Ngoài công cụ Clear, bạn cũng hoàn toàn có thể xóa một trong những phần nội dung, định dạng, ghi chú, link của ô bằng phương pháp sau:
+ Xóa nội dung: chọn ô cần xóa và ấn Delete hoặc Backspace trên bàn phím.
+ Xóa chú thích: chọn ô cần xóa, nhấn chuột phải và chọn Delete comment.
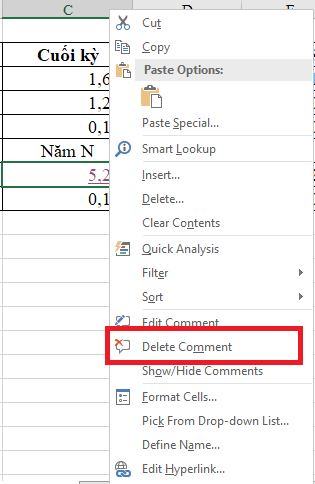
+ Xóa link: chọn ô cần xóa, nhấn chuột phải và chọn Remove Hyperlink.
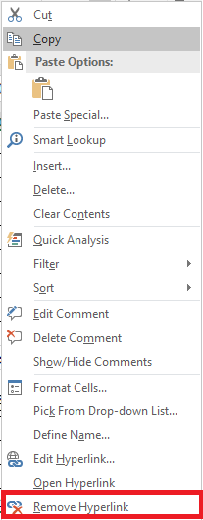
Trên đây là phía dẫn cách xóa ô tính trong excel. Trong số đó gồm có cách xóa cả ô tính và chỉ xóa nội dung/định dạng/chú thích/link gắn với ô tính. Mời bạn đọc tham khảo và áp dụng. Chúc những bạn thành công.
Xem thêm:
Hướng dẫn cách làm ẩn, hiện lại Sheet Tabs trong Excel
Cách tăng số lần Undo (Quay lại thao tác) trong Word, Excel
Bật mí 20 cách sử dụng tính năng Paste trong Excel
Hướng dẫn tô màu cột xen kẽ trong Excel
Mách bạn tiến trình tạo form nhập liệu trong Excel
Dữ liệu trùng lặp trên Excel là lỗi thường gặp khi bạn sử dụng những hàm kế toán, cách xóa tài liệu trùng lặp trên Excel ra làm sao. Các bạn tham khảo nội dung bài viết hướng dẫn cách xóa tài liệu trùng lặp trên Excel do kế toán trưởng tại trung tâm kế toán Lê Ánh trình bày rõ ràng tại đây nhé.
>>> Xem thêm: Cách chuyển cột thành dòng trên Excel đơn giản nhất
Khi tài liệu bị trùng lặp trên Excel một vài lỗi nhỏ bạn hoàn toàn có thể xử lý thủ công nhưng nếu trường hợp tài liệu trùng lặp nhiều lần xảy giữa một lượng giữ liệu lớn thì bạn sẽ phải làm thế nào để xóa đươc nhanh nhất có thể mà chắc như đinh rằng sẽ không biến thành xót hoặc nhầm lẫn. Đây đó đó là nguyên do bạn nên phải biết những cách xóa tài liệu trùng lặp trên Excel nhanh nhất có thể .
Trong nội dung bài viết này Kế toán Lê Ánh sẽ hướng dẫn bạn cách sử dụng 2 tính năng Remove Duplicate để đánh dấu nội dung trùng lặp Hightlight Duplicate từ đó bạn hoàn toàn có thể xóa nhanh gọn tài liệu trùng lặp thuận tiện và đơn giản và cực kỳ đơn giản.
Cách xóa tài liệu trùng lặp trên Excel
Để bạn đọc làm rõ hơn về cách xóa tài liệu trùng lặp trên Excel kế toán Lê Ánh sẽ có ví dụ cơ bản về trường hợp trùng lặp tài liệu dưới đây:

Bảng thống kê Excel xóa tài liệu trùng lặp trong bảng
Để xóa tài liệu trùng lặp trong bảng Excel được hướng dẫn rõ ràng như sau
Cách 1: Sử dụng hiệu suất cao Remove Duplicate để xóa tài liệu trùng lặp Excel
Trên Excel bạn hoàn toàn có thể sử dụng tính năng đã được setup sẵn có hiệu suất cao phát hiện phát hiện và xóa nhanh gọn những trường hợp bị Remove Duplicate trùng lặp tài liệu.
Bước 1: Sau đó bạn cần bôi đen vùng cần xóa nội dung trùng lặp, vào tab Data chọn hiệu suất cao Remove Duplicates.

Cách xóa tài liệu, nội dung trùng lặp trong Excel
Bước 2: Sau khi hoàn thành xong bước 1 trên thanh công cụ xuất hiện hộp thoại mới, trên giao diện của hộp thoại mới thực hiện chọn tính năng thanh lọc để tìm những cột trùng nhau lựa chọn tính năng lọc và phát hiện những nội dung trùng nhau.
Sau đó chọn tích cột STT vì những dòng đều có số rất khác nhau, sau đó thực hiện chọn tiêu đề họ tên vào cột địa chỉ chọn mục Họ và tên cột hoặc địa chỉ bạn muốn thay đổi xóa trùng lặp tên và cột Địa chỉ. Sau khi hoàn thành xong những trách nhiệm này bạn nhấn chọn OK.

Cách xóa tài liệu trùng lặp trong Excel
Bước 3: Hoàn thành tiến trình trên sẽ nhận được tin báo số nội dung trùng lặp trên Excel Ngay sau đó bạn sẽ nhận được tin báo tìm được bao nhiêu giá trị nội dung trùng lặp trên Excel, có bao nhiêu nội dung trùng lặp sẽ đều bị xóa khỏi bảng Excel

Cách xóa nội dung trùng lặp trong Excel
Sau khi phát hiện thấy 2 dòng trùng lặp trên Excel được báo đã được được xóa khỏi bảng và để lại 2 dòng trống ở cuối bảng. Nếu bạn muốn xóa chỉ việc click chuột phải chọn Delete là xong.
Xem thêm: Sửa lỗi sai định dạng ngày, tháng trên Excel
Cách 2: Đánh chọn tài liệu trùng lặp Excel để xóa thủ công
Nếu bạn muốn kiểm tra lại nội dung trùng lặp kỹ hơn, hoàn toàn có thể dùng thao tác đánh dấu đầu dòng Hightlight. Như vậy trên Excel sẽ hiện những dòng thay đổi nội dung sẽ có cùng màu khác lạ, giúp bạn kiểm tra lại được toàn bộ những dòng trùng lặp kỹ hơn trước đây khi quyết định xóa hoặc sửa lại.
Bước 1: Bôi đen nội dung trong bảng xóa nội dung trùng lặp => chọn tab trang chủ rồi => chọn Conditional Formatting => vào Hightlight Cell Rules => Duplicate values…

Cách xóa ô trùng lặp trong excel
Nhấn chọn Hightlight Cell Rules > Duplicate values…
Bước 2: Trên thanh công cụ xuất hiện hộp thoại. Nội dung trùng lặp được đánh dấu bằng sắc tố rất khác nhau để để xóa. Tiếp theo chon mục màu Hightlight phân biệt những màu rất khác nhau trong bảng sau khi nhấn chọn OK.

Chọn màu cho tài liệu trùng lặp
Bước 3: Sau khi sửa đổi độ trùng lặp trên Excel bạn sẽ thấy kết quả ở đầu cuối hiển thị tách riêng. Những nội dung từ bảng trùng nhau sẽ được bôi đậm bằng màu đã chọn, sau đó kiểm tra lại những nội dung tùy chỉnh trong mục nếu muốn. Hoặc những trường hợp khác sẽ tiến hành xóa những dòng trùng lặp trong đó.

Đánh dấu tài liệu trùng lặp trong bảng Excel
Khi thực hành 2 cách xóa tài liệu trùng lặp trên Excel sau đó sẽ phát hiện được những dòng có nội dung trùng lặp để quyết định xóa đi hay để lại.
Như vậy, kế toán Lê Ánh đã hướng dẫn 2 cách xóa tài liệu trùng lặp trên Excel. Các bạn hoàn toàn có thể tham khảo 2 cách trên để giúp việc làm của tớ hiệu suất cao hơn nhé!
>>>> Có thể bạn quan tâm: khóa học tin học văn phòng tốt nhất tại hà nội
Kế toán Lê Ánh chúc bạn thành công !
tin tức rõ ràng về những nội dung bài viết hữu ích khác tham khảo tại:
website: https://ketoanleanh.edu/
Ngoài khóa học kế toán excel, Trung tâm Lê Ánh tổ chức những khóa học xuất nhập khẩu. Để biết thêm thông tin về khóa học này, bạn vui lòng xem thêm tại website trình độ: xuatnhapkhauleanh.edu
Tải thêm tài liệu liên quan đến nội dung bài viết Cách xóa tài liệu trong 1 cột Excel