Kinh Nghiệm Hướng dẫn Màn hình mac hiện khung đen Mới Nhất
Dương Minh Dũng đang tìm kiếm từ khóa Màn hình mac hiện khung đen được Cập Nhật vào lúc : 2022-11-15 18:26:07 . Với phương châm chia sẻ Kinh Nghiệm Hướng dẫn trong nội dung bài viết một cách Chi Tiết Mới Nhất. Nếu sau khi Read nội dung bài viết vẫn ko hiểu thì hoàn toàn có thể lại Comments ở cuối bài để Ad lý giải và hướng dẫn lại nha.Hôm nay, Hãy cùng Siêu thị điện máy HC tìm hiểu về MacBook bị đen màn hình hiển thị và chia sẻ ngay trong nội dung bài viết dưới đây để giải đáp cho những bạn nào còn đang thắc mắc nhé.
Nội dung chính Show- 1. Nguyên nhân làm cho MacBook mở lên màn hình hiển thị đen2. Cách khắc phục MacBook bị đen màn hình hiển thị nhanh gọnHiển thịBộ lọc màu
1. Nguyên nhân làm cho MacBook mở lên màn hình hiển thị đen
MacBook bị màn hình hiển thị đen sau khi Sleep có rất nhiều nguyên nhân dẫn đến tình trạng này mà những bạn hoàn toàn có thể không nghe biết như:
- Do lỗi phần mềm.
- Do hỏng nút nguồn.
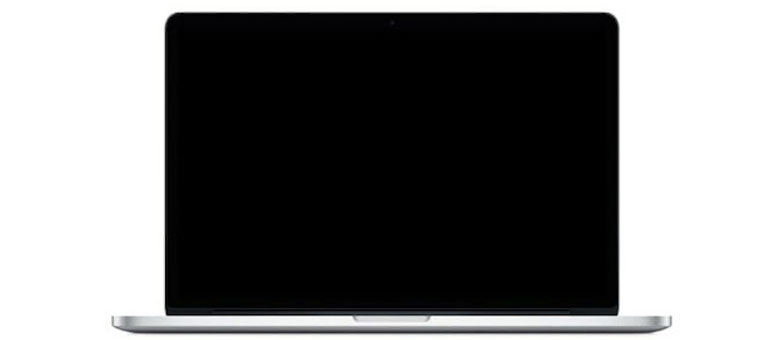
- Do những phím tắt trên bàn phím.
- Do cable, cao áp, VGA, main board, ….
2. Cách khắc phục MacBook bị đen màn hình hiển thị nhanh gọn
- Do hỏng nút nguồn:

Dẫn đến việc MacBook bị đen màn hình hiển thị, nếu gặp sự cố này bạn tránh việc lo ngại quá. Hãy mang lại những trung tâm bảo hành uy tín ở đó những nhân viên cấp dưới IT sẽ giúp bạn sửa sự cố này một cách nhanh gọn.
- Lỗi do phần mềm:
Nếu do phần mềm mà dẫn đến việc MacBook mở lên màn hình hiển thị đen bạn thường làm là khởi động lại MacBook là được. Và để mất lỗi ngày ngay lập tức những bạn nên làm như sau:
+ Bước 1: Tắt nguồn máy MacBook và cắm sạc MacBook vào.

+ Bước 2: Nhấn và giữ tổ hợp phím sau “Shift + Control + Option + nút Power” cùng một lúc trong vài giây.
+ Bước 3: Thả đồng thời những phím đó ra cùng lúc nhé. Sau đó, bạn khởi động lại MacBook như bình thường.
- Do những phím tắt trên bàn phím:
Lỗi này mà người tiêu dùng sơ ý chẳng may lỡ tay động vào nút “Shutdown, Sleep” làm cho MacBook bị đen màn hình hiển thị. Bạn cần thao tác như sau:

+ Bước 1: Tìm đến và nhấn nút “Power/OFF” một lần trên bàn phím MacBook.
+ Bước 2: Tiếp tục bạn nhấn vào phím “S” để tắt chính sách “Sleep” trên MacBook.
+ Bước 3: Tiếp tục nhấn và giữ nút “Power” cho tới lúc khối mạng lưới hệ thống tắt nguồn.
+ Bước 4: Chờ khoảng chừng 15 giây tới 1 phút rồi nhấn nút “Power” lần nữa để khởi động lại máy MacBook nhé.
- Do cable, cao áp, VGA, main board, …:
Màn hình MacBook của bạn bị lỗi hoặc cable màn hình hiển thị có vấn đề dẫn đến MacBook mở lên màn hình hiển thị đen. Khi MacBook bị lỗi này rất đơn giản bạn hãy khởi động lại MacBook và MacBook vẫn có tín hiệu âm thanh.
Nếu cao áp bị hỏng hoặc vỉ cao áp không cấp đủ năng lượng cho đèn cao áp thì đèn cao áp sẽ bị cháy hoặc không thể vận hành, khiến màn hình hiển thị Mac bị tối đen. Với những MacBook bị lỗi này, khi sử dụng đèn pin chiếu vào màn hình hiển thị bạn sẽ thấy mờ mờ và cần đến bộ phận IT chuyên nghiệp tại những trung tâm sửa chữa uy tín sẽ sửa cho những bạn nhé.

>> Tham khảo:
Tổng hợp lỗi MacBook và cách khắc phục tại nhà đơn giản.
MacBook không sở hữu và nhận sạc - Nguyên nhân & cách khắc phục đơn giản.
Nếu VGA MacBook bị lỗi, MacBook sẽ dễ bị chết VGA card màn hình hiển thị dẫn đến tình trạng không xuất được hình ảnh và bạn sẽ thấy MacBook bị đen màn hình hiển thị. Tình trạng này thường xảy ra với những máy MacBook hay sử dụng đồ họa quá nặng thường xuyên trong thuở nào gian dài , khiến máy MacBook nóng, ảnh hưởng đến chip VGA và bạn chỉ việc thay card mới là được nhưng không phải ai cũng làm được bạn hãy mang lại trung tâm sửa chữa uy tín ở đó sẽ được những IT giỏi làm cho những bạn nhé.
Nếu máy vận hành nhiều trong môi trường tự nhiên thiên nhiên nhiệt độ cao, khi sử dụng lâu ngày sẽ gây ra lỗi chipset trên mainboard và làm cho màn hình hiển thị MacBook bị đen khi khởi động.
Như vậy chúng tôi đã chia sẻ xong thông tin liên quan đến MacBook bị đen màn hình hiển thị. Cảm ơn những bạn đã theo dõi. Nếu có vấn đề gì còn trở ngại vất vả những bạn hoàn toàn có thể phản hồi xuống phía dưới để chúng tôi tương hỗ nhé.
Siêu thị điện máy HC
Chọn phiên bản:
Sửa đổi điều khiển này sẽ tải lại trang này

Trên máy Mac của bạn, hãy sử dụng setup Màn hình cho trợ năng để àm cho những mục trên màn hình hiển thị, gồm có con trỏ, dễ xem hơn, làm cho văn bản dễ đọc hơn, giảm hoạt động và sinh hoạt giải trí và áp dụng những bộ lọc màu hoặc tông màu đối với màn hình hiển thị, v.v.
Để thay đổi những setup này, hãy lựa chọn menu Apple
 > Cài đặt khối mạng lưới hệ thống, nhấn vào Trợ năng
> Cài đặt khối mạng lưới hệ thống, nhấn vào Trợ năng
 trong thanh bên, sau đó nhấn vào Màn hình ở bên phải. (Có thể bạn nên phải cuộn xuống).
trong thanh bên, sau đó nhấn vào Màn hình ở bên phải. (Có thể bạn nên phải cuộn xuống).Mở setup Màn hình cho trợ năng cho tôi
Hiển thị
Tùy chọn
Mô tả
Đảo màu
Đảo màu trên màn hình hiển thị của bạn – ví dụ: hiển thị văn bản white color trên nền màu đen.
Nếu bạn bật bộ lọc màu hoặc bật Night Shift, “Đảo màu” sẽ tự động bị tắt.
Chế độ đảo màu
Chọn để đảo màu ở mọi nơi ngoại trừ trong những ảnh và hình ảnh (Thông minh) hoạc đảo màu mọi nơi (Cổ điển).
Giảm hoạt động và sinh hoạt giải trí
Dừng hoặc giảm hoạt động và sinh hoạt giải trí của những thành phần trên màn hình hiển thị – ví dụ: khi bạn mở những ứng dụng, quy đổi Một trong những màn hình hiển thị nền hay mở và đóng Trung tâm Thông báo.
Tăng độ tương phản
Tăng độ tương phản của những mục trên màn hình hiển thị (như đường viền xung quanh những nút hoặc hộp) mà không thay đổi độ tương phản của chính màn hình hiển thị.
Giảm độ trong suốt
Thay thế hiệu ứng trong suốt được sử dụng trong một số trong những nền trong macOS bằng nền tối hơn, để tăng độ tương phản và tính dễ đọc.
Tạo sự khác lạ mà không còn màu
Sử dụng những hình, cạnh bên hoặc thay cho màu, để truyền tải trạng thái hoặc thông tin.
Hiển thị hình tượng tiêu đề hiên chạy cửa số
Hiển thị hình tượng của hiên chạy cửa số (nếu có sẵn) trong thanh tiêu đề của hiên chạy cửa số. Biểu tượng hoàn toàn có thể giúp bạn thuận tiện và đơn giản phân biệt Một trong những hiên chạy cửa số hoặc tab hơn khi bạn mở một vài hiên chạy cửa số hoặc tab – ví dụ: những hiên chạy cửa số Finder đang hiển thị Mục mới gần đây, Tải về và iCloud Drive.
Hiển thị hình dạng nút thanh công cụ
Hiển thị đường viền mỏng dính xung quanh những nút thanh công cụ để cho biết thêm thêm khu vực bấm khi chọn nút thanh công cụ.
Kích cỡ thanh menu
Đặt kích cỡ phông chữ trong thanh menu thành Lớn hoặc trở về Mặc định. Bạn phải đăng xuất và đăng nhập lại để xem thay đổi trong kích cỡ phông chữ của thanh menu.
Độ tương phản màn hình hiển thị
Kéo thanh trượt để tăng hoặc giảm độ tương phản màn hình hiển thị.
Con trỏ
Tùy chọn
Mô tả
Lắc con trỏ chuột để tìm
Di chuyển nhanh ngón tay của bạn trên bàn di chuột hoặc di tán nhanh chuột để tạm thời phóng to con trỏ để bạn hoàn toàn có thể tìm.
Kích cỡ con trỏ
Tăng hoặc giảm kích cỡ của con trỏ.
Màu viền ngoài con trỏ
Chọn màu cho viền ngoài của con trỏ.
Màu nền con trỏ
Chọn màu để tạo nền bên trong viền ngoài con trỏ.
Đặt lại màu
Đặt lại viền ngoài con trỏ và màu nền về setup mặc định (viền ngoài white color và nền màu đen).
Bộ lọc màu
Tùy chọn
Mô tả
Bộ lọc màu
Điều chỉnh màu màn hình hiển thị bằng loại bộ lọc được chọn. Xem Sử dụng bộ lọc màu.
Loại bộ lọc
Chọn loại bộ lọc: Xám, Đỏ/lục (cho mù red color), Lục/đỏ (cho mù màu lục), Lam/vàng (cho mù màu lam) hoặc Sắc thái màu. Đối với tất cả những bộ lọc (ngoại trừ Thang màu xám), hãy kéo thanh trượt để điều chỉnh tỷ lệ.
Nếu bạn chọn bộ lọc Sắc thái màu, hãy nhấn vào ô màu Sắc thái để tùy chỉnh màu.
Để bật hoặc tắt nhanh Đảo ngược màu, Tăng độ tương phản, Giảm độ trong suốt, Bộ lọc màu bằng bảng Phím tắt trợ năng, hãy nhấn Option-Command-F5 (hoặc nếu máy Mac hoặc Magic Keyboard có Touch ID, hãy nhấn nhanh Touch ID ba lần).
Để chỉ định những tùy chọn có sẵn trong bảng, hãy lựa chọn menu Apple
 > Cài đặt khối mạng lưới hệ thống, nhấn vào Trợ năng
> Cài đặt khối mạng lưới hệ thống, nhấn vào Trợ năng  trong thanh bên, sau đó nhấn vào Phím tắt ở bên phải. (Có thể bạn nên phải cuộn xuống).
trong thanh bên, sau đó nhấn vào Phím tắt ở bên phải. (Có thể bạn nên phải cuộn xuống).Mở setup Phím tắt cho trợ năng cho tôi
Vui lòng không thêm bất kỳ thông tin thành viên nào trong phản hồi.
Giới hạn tối đa là 250 ký tự.
Cảm ơn phản hồi của bạn.
Tải thêm tài liệu liên quan đến nội dung bài viết Màn hình mac hiện khung đen