Mẹo Hướng dẫn Cách sử dụng nhãn trong gmail 2022
Lã Tuấn Dũng đang tìm kiếm từ khóa Cách sử dụng nhãn trong gmail được Update vào lúc : 2022-11-12 13:56:03 . Với phương châm chia sẻ Mẹo về trong nội dung bài viết một cách Chi Tiết Mới Nhất. Nếu sau khi đọc nội dung bài viết vẫn ko hiểu thì hoàn toàn có thể lại Comment ở cuối bài để Admin lý giải và hướng dẫn lại nha.Bạn hoàn toàn có thể tạo nhãn để tàng trữ email. Bạn hoàn toàn có thể thêm bao nhiêu nhãn tùy ý vào một email.
Nội dung chính Show- Tạo nhãnChỉnh sửa và xóa nhãnChỉnh sửa nhãnThêm nhãnGắn nhãn những thư trong hộp thư đếnGắn nhãn thư bạn đang viếtDi chuyển thư tới nhãn khácHiển thị hoặc ẩn nhãnTạo “nhãn” (Label) cho những nhóm email in như tạo thư mục trong Máy tính của bạn.Cách tạo “nhãn” cho những nhóm email cùng chung 1 đặc tính.Áp dụng nhãn cho một email bất
kỳThêm bộ lọcGắn dấu sao email quan trọngCách để Tạm ẩn Video E-Mail trong 1 khoảng chừng thời gian nhất định.Lưu trữ hoặc xóa email
Lưu ý: Nhãn khác với thư mục. Nếu bạn xóa một thư, thứ sẽ bị xóa khỏi mọi nhãn đính kèm và toàn bộ hộp thư đến.
Tạo nhãn
Lưu ý: Nhãn của bạn chỉ hiển thị trong hộp thư đến của bạn, chứ không phải hộp thư đến của người nhận.
 Trên máy tính, hãy truy cập vào Gmail.Ở bên trái, hãy di tán xuống rồi nhấp vào Danh sách mở rộng.Nhấp vào Tạo nhãn mới.Đặt tên nhãn của
bạn.Nhấp vào Tạo.
Trên máy tính, hãy truy cập vào Gmail.Ở bên trái, hãy di tán xuống rồi nhấp vào Danh sách mở rộng.Nhấp vào Tạo nhãn mới.Đặt tên nhãn của
bạn.Nhấp vào Tạo.Chỉnh sửa và xóa nhãn
Chỉnh sửa nhãn
Trên máy tính, hãy truy cập vào Gmail.Ở phía bên trái của trang, hãy di tán đến tên của nhãn.Nhấp vào hình tượng ThêmXóa nhãn
Thêm nhãn
Gắn nhãn những thư trong hộp thư đến
Trên máy tính, hãy truy cập vào Gmail.Chọn thư.Ở trên cùng, hãy nhấp vào hình tượng NhãnGắn nhãn thư bạn đang viết
Trên máy tính, hãy truy cập vào Gmail.Nhấp vào Soạn thư.Ở dưới cùng bên phải, hãy nhấp vào hình tượng ThêmDi chuyển thư tới nhãn khác
Trên máy tính, hãy truy cập vào Gmail.Chọn thư.Ở trên cùng, hãy nhấp vào hình tượng NhãnHiển thị hoặc ẩn nhãn
Chọn có hiển thị nhãn của bạn trong list Trình đơn ở bên trái hộp thư đến hay là không.
Trên máy tính, hãy truy cập vào Gmail.Ở trên cùng bên phải, hãy nhấp vào hình tượng Cài đặtỞ bên trái của trang, bạn hoàn toàn có thể xem tối đa 500 nhãn.
Bạn hoàn toàn có thể có những nhãn trong nhãn khác.
Lưu ý: Nếu bạn có hơn 500 nhãn thì list hoàn toàn có thể tải lâu hơn.
Nhãn có hiển thị hay là không tùy thuộc vào việc bạn bật hay tắt chính sách xem cuộc trò chuyện.
- Nếu chính sách xem cuộc hội thoại đang tắt: Nhãn sẽ chỉ hiển thị trên từng thư bạn đã gắn nhãn. Nếu ai đó trả lời thư đó, nhãn sẽ không hiển thị trên thư trả
lời.
Nếu chính sách xem cuộc hội thoại đang bật: Khi bạn gắn nhãn toàn bộ cuộc trò chuyện, nhãn sẽ chỉ hiển thị trên những thư hiện có, chứ không phải những thư mới.
tin tức này còn có hữu ích không?
Chúng tôi hoàn toàn có thể cải tổ trang này bằng phương pháp nào?
- Tạo “nhãn” (Label) cho những nhóm email in như tạo thư mục trong Máy tính của
bạn.Cách tạo “nhãn” cho những nhóm email cùng chung 1 đặc tính.Áp
dụng nhãn cho một email bất kỳThêm bộ lọcGắn dấu sao email quan trọngCách để Tạm ẩn Video E-Mail trong 1 khoảng chừng thời gian nhất định.Lưu trữ hoặc xóa
email
Tại sao bạn nên phải sắp xếp Gmail sao cho khoa học? Trong Hàng trăm email trong hòm thư gmail của bạn tích lũy từ năm này qua năm khác chỉ có 02 loại mail: Mail đã đọc và Mail chưa đọc.
Và đó là nguyên nhân khiến bạn rất trở ngại vất vả thậm chí rơi vào trạng thái hỗn loạn khi cần tìm và tra cứu những email đã gửi đi và nhận của một đối tác nào đó, hoặc email có liên quan đến 1 thông tin 1 tài liệu nào đó trong quá khứ mà bạn không thể có manh mối nào để tìm lại trong Hàng trăm email hiện tại.
Để tiết kiệm thời gian, bí mật là Gmail có công cụ tuyệt vời để gán “nhãn” cho từng nhóm email. Để sau này, bạn chỉ việc tìm lại những email có chung 1 nhãn, thậm chí trong “nhãn lớn” có chứa những “nhãn con”, rất khoa học, giúp bạn làm chủ Hòm thư (inbox) một cách đơn giản, thuận tiện và đơn giản,
Dưới đây GCS sẽ hướng dẫn bạn cách sắp xếp một hộp thư đến một cách khoa học cho email của bạn. Nó sẽ giúp email của bạn chuyên nghiệp hơn và bạn hoàn toàn có thể tìm kiếm thuận tiện và đơn giản. Quản lý email bằng nhãn và bộ lọc và chuyển email ra khỏi hộp thư đến của bạn.
Tạo “nhãn” (Label) cho những nhóm email in như tạo thư mục trong Máy tính của bạn.
Bạn hoàn toàn có thể đã tàng trữ email trong những thư mục rất khác nhau. Trong Gmail, để phân loại nhiều chủng loại email rất khác nhau bạn hoàn toàn có thể dùng nhãn. Các nhãn in như những thư mục, nhưng có sự thay đổi — bạn hoàn toàn có thể áp dụng một số trong những nhãn cho một email, sau đó tìm email bằng phương pháp nhấp vào bất kỳ nhãn nào của nó từ bảng điều khiển bên trái.
Bạn cũng hoàn toàn có thể:

- Mở một nhãn trong thanh bên trái để xem tất cả email có nhãn đó.Nhãn lồng trong nhãn.Tìm kiếm tất cả email có nhãn.Thiết lập hộp thư đến của bạn theo ý muốn:
- Xem nhãn trên email trong hộp thư đến của bạn để nhanh gọn xác
định nhiều chủng loại email rất khác nhau.Tự động tàng trữ email để định tuyến nó khỏi hộp thư đến của bạn, như bạn đã làm với những quy tắc và thư mục.
Cách tạo “nhãn” cho những nhóm email cùng chung 1 đặc tính.
 Tạo nhãn:
Tạo nhãn: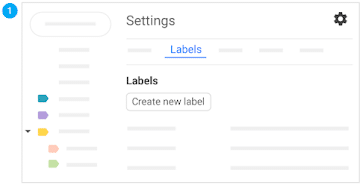 Ở trên cùng bên phải, nhấp vào Settings (Cài
đặt)
Ở trên cùng bên phải, nhấp vào Settings (Cài
đặt) See all settings (Xem tất cả tuỳ chọn setup)Nhấp vào tab Labels (Nhãn).Cuộn đến phần Nhãn và nhấp
vào Create new label (Tạo nhãn mới).Nhập tên nhãn và nhấp vào Create (Tạo).
See all settings (Xem tất cả tuỳ chọn setup)Nhấp vào tab Labels (Nhãn).Cuộn đến phần Nhãn và nhấp
vào Create new label (Tạo nhãn mới).Nhập tên nhãn và nhấp vào Create (Tạo).Bạn cũng hoàn toàn có thể tạo những nhãn lồng nhau, in như những thư mục con.
 Tạo nhãn từ email:
Tạo nhãn từ email: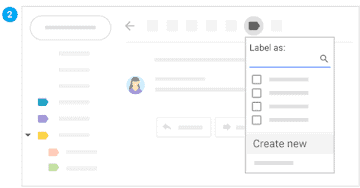 Từ một email, nhấp vào Labels (Nhãn)
Từ một email, nhấp vào Labels (Nhãn) 
 Create new label (Tạo mới).Nhập tên nhãn và nhấp vào Create (Tạo).(Tùy chọn) Nhấp vào nhãn Nest label under (Nhãn xếp lồng trong) và chọn một nhãn hiện có để đặt nó phía dưới.
Create new label (Tạo mới).Nhập tên nhãn và nhấp vào Create (Tạo).(Tùy chọn) Nhấp vào nhãn Nest label under (Nhãn xếp lồng trong) và chọn một nhãn hiện có để đặt nó phía dưới.Nhãn mới tự động áp dụng cho email của bạn.
Áp dụng nhãn cho một email bất kỳ
 Áp dụng nhãn cho email:
Áp dụng nhãn cho email: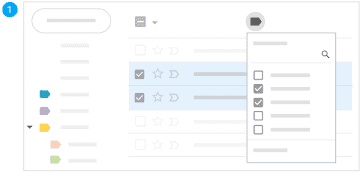 Trong hộp thư đến của bạn, hãy lựa chọn hộp cạnh bên email
Trong hộp thư đến của bạn, hãy lựa chọn hộp cạnh bên email  mà bạn muốn gắn nhãn.Nhấp vào Labels (Nhãn)
mà bạn muốn gắn nhãn.Nhấp vào Labels (Nhãn)  .Chọn những hộp cạnh bên nhãn bạn muốn thêm và nhấp vào Apply (Áp dụng).
.Chọn những hộp cạnh bên nhãn bạn muốn thêm và nhấp vào Apply (Áp dụng). Áp dụng màu cho nhãn:
Áp dụng màu cho nhãn: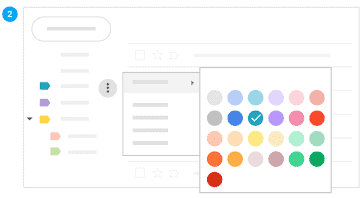 Trong bảng điều khiển bên trái, hãy trỏ đến một nhãn và nhấp vào
Thêm
Trong bảng điều khiển bên trái, hãy trỏ đến một nhãn và nhấp vào
Thêm  .Trỏ vào Label color (Màu nhãn) và chọn một màu. Hoặc, nhấp vào Add custom color (Thêm màu tùy chỉnh).
.Trỏ vào Label color (Màu nhãn) và chọn một màu. Hoặc, nhấp vào Add custom color (Thêm màu tùy chỉnh).Thay đổi ngay lập tức áp dụng cho tất cả email có nhãn đó.
(Tùy chọn) Để xóa màu nhãn, hãy trỏ chuột vào Label color (Màu nhãn) và nhấp vào Remove color (Xóa màu).(Tùy chọn) Để xem tất cả email có một nhãn rõ ràng, trong bảng điều khiển bên trái, hãy nhấp vào tên của nhãn đó. Chuyển email từ hộp thư đến của bạn sang một nhãn:
Chuyển email từ hộp thư đến của bạn sang một nhãn:
 Trong hộp thư đến của bạn, chọn những hộp cạnh bên email bạn muốn chuyển vào nhãn.Nhấp vào Di chuyển tới
Trong hộp thư đến của bạn, chọn những hộp cạnh bên email bạn muốn chuyển vào nhãn.Nhấp vào Di chuyển tới  .Nhấp vào nhãn bạn muốn chuyển email của tớ đến.
.Nhấp vào nhãn bạn muốn chuyển email của tớ đến.Thêm bộ lọc
Tự động quản lý email đến của bạn với những bộ lọc của Gmail.
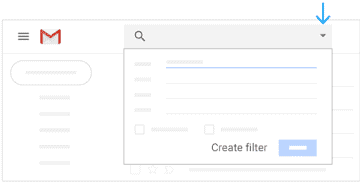 Trong hộp tìm kiếm ở trên cùng, nhấp vào Mũi tên xuống
Trong hộp tìm kiếm ở trên cùng, nhấp vào Mũi tên xuống  .Nhập tiêu chí tìm kiếm của bạn.
Ở cuối hiên chạy cửa số tìm kiếm, nhấp vào Create filter (Tạo bộ lọc) .Chọn hộp Send template (Gửi mẫu) và chọn một mẫu.Nhấp vào Create filter (Tạo bộ lọc).
.Nhập tiêu chí tìm kiếm của bạn.
Ở cuối hiên chạy cửa số tìm kiếm, nhấp vào Create filter (Tạo bộ lọc) .Chọn hộp Send template (Gửi mẫu) và chọn một mẫu.Nhấp vào Create filter (Tạo bộ lọc).Gắn dấu sao email quan trọng

Bạn muốn gắn dấu sao cho một email quan trọng? Nhấp vào Dấu sao
 cạnh bên email trong hộp thư đến của bạn hoặc email trong cuộc trò chuyện.
cạnh bên email trong hộp thư đến của bạn hoặc email trong cuộc trò chuyện.Để xem tất cả email được gắn dấu sao của bạn, trong thanh bên trái, hãy nhấp vào Starred (Có gắn dấu sao).
Cách để Tạm ẩn Video E-Mail trong 1 khoảng chừng thời gian nhất định.
Hãy hoãn email đến một ngày hoặc giờ trong tương lai thuận tiện hơn cho bạn.
 Mở Gmail và trỏ tới một email.Ở bên phải, nhấp vào Tạm ẩn
Mở Gmail và trỏ tới một email.Ở bên phải, nhấp vào Tạm ẩn  .Trong Snooze until (Tạm ẩn cho tới),
hãy lựa chọn thuở nào gian.
.Trong Snooze until (Tạm ẩn cho tới),
hãy lựa chọn thuở nào gian.E-Mail tự động báo lại và chuyển ra khỏi hộp thư đến của bạn. Bạn sẽ nhận được lời nhắc về email được báo lại sau thời gian được chỉ định.
(Tùy chọn) Để xem tất cả email đã tạm ẩn, hãy nhấp vào Snoozed (Đã tạm ẩn) ở thanh bên trái.Lưu trữ hoặc xóa email

E-Mail đã tàng trữ sẽ di tán ra khỏi hộp thư đến của bạn nhưng vẫn ở trong All mail (Tất cả thư) để bạn hoàn toàn có thể tìm thấy chúng sau này.
E-Mail đã xóa sẽ được chuyển vào Trash (Thùng rác) và bị xóa vĩnh viễn sau 30 ngày.
Để tàng trữ hoặc xóa email, chọn một hoặc nhiều email. Ở trên cùng, nhấp vào Archive (Lưu trữ)
 hoặc Delete (Xóa)
hoặc Delete (Xóa)  . Hoặc, bạn hoàn toàn có thể trỏ đến một email và nhấp vào Archive (Lưu trữ)
. Hoặc, bạn hoàn toàn có thể trỏ đến một email và nhấp vào Archive (Lưu trữ)  hoặc Delete (Xóa)
hoặc Delete (Xóa)  .
. Mọi thứ khi quá lộn xộn nhưng được sắp xếp hợp lý thì mọi việc làm sẽ thật thuận tiện và đơn giản. Việc tạo nhãn rất khác nhau hay biết phương pháp sử dụng bộ lọc để tìm kiếm những email quan trọng là bạn đã tiết kiệm được rất nhiều thời gian.
Tải thêm tài liệu liên quan đến nội dung bài viết Cách sử dụng nhãn trong gmail