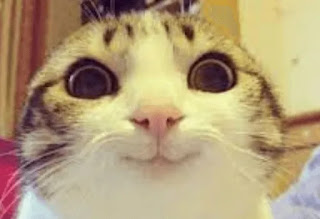Mẹo về Cách chỉnh print giống nhau những sheet trong excel Mới Nhất
Hoàng Nhật Mai đang tìm kiếm từ khóa Cách chỉnh print giống nhau những sheet trong excel được Cập Nhật vào lúc : 2022-11-05 04:38:03 . Với phương châm chia sẻ Kinh Nghiệm về trong nội dung bài viết một cách Chi Tiết 2022. Nếu sau khi đọc tài liệu vẫn ko hiểu thì hoàn toàn có thể lại Comments ở cuối bài để Tác giả lý giải và hướng dẫn lại nha.Lặp lại những hàng hoặc cột rõ ràng trên mỗi trang được in
Nội dung chính Show- Cần thêm trợ giúp?In một trang tính để khớp với chiều rộng trangIn một trang tính trên một số trong những đã xác định của trangGiảm hoặc tăng một trang tính để khớp với trangIn một trang tính để chiều rộng trangIn một trang tính trên một số trong những đã xác định của trangGiảm hoặc tăng một trang tính để khớp với trang
Excel cho Microsoft 365 Excel cho Microsoft 365 dành riêng cho máy Mac Excel 2022 Excel 2022 for Mac Excel 2022 Excel 2022 for Mac Excel 2022 Excel 2022 for Mac Excel 2013 Excel 2010 Excel 2007 Excel for Mac 2011 Excel Starter 2010 Xem thêm...Ít hơn
Nếu trang tính trải rộng hơn một trang in, bạn hoàn toàn có thể đánh nhãn tài liệu bằng phương pháp thêm đầu đề cột và hàng sẽ xuất hiện trên mỗi trang in. Các nhãn này còn được gọi là tiêu đề in.
Làm theo tiến trình sau để thêm Tiêu đề In vào trang tính:
Trên trang tính bạn muốn in, trong tab Bố trí Trang, bấm In Tiêu đề , trong nhóm Thiết lập Trang.
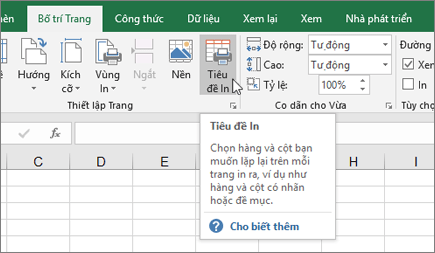
Lưu ý: Lệnh In Tiêu đề sẽ xuất hiện mờ nếu bạn đang ở chính sách soạn thảo ô, nếu một biểu đồ được chọn trên cùng một trang tính, hoặc nếu bạn không còn máy in được setup. Để biết thêm thông tin về cách setup máy in, hãy xem tìm và setup trình điều khiển máy in Windows Vista. Xin lưu ý rằng Microsoft đã ngừng tương hỗ cho Windows XP; kiểm tra website của nhà sản xuất máy in để tiếp tục tương hỗ trình điều khiển.
Trên tab Trang tính , phía dưới In tiêu đề, hãy thực hiện một - hoặc cả hai— trong tiến trình sau:
Trong hộp Các hàng lặp lại ở trên cùng, hãy nhập tham chiếu của những hàng có chứa nhãn cột.
Trong hộp Các cột lặp lại bên trái, hãy nhập tham chiếu của những cột có chứa nhãn hàng.
Ví dụ: nếu bạn muốn in các nhãn cột ở đầu tất cả những trang được in, bạn có thể nhập $1:$1 trong hộp Các hàng lặp lại ở trên
cùng.
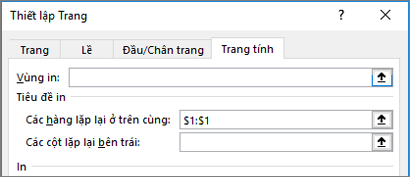
Mẹo: Bạn cũng hoàn toàn có thể nhấn vào những nút Thu gọn Cửa sổ Bật lên
 ở phía cuối bên phải của những hộp Các hàng lặp lại ở trên cùng và Các cột lặp lại bên trái, rồi chọn những hàng
hoặc cột tiêu đề mà bạn muốn lặp lại trong trang tính. Sau khi bạn hoàn tất việc chọn hàng hoặc cột tiêu đề, hãy bấm lại vào
ở phía cuối bên phải của những hộp Các hàng lặp lại ở trên cùng và Các cột lặp lại bên trái, rồi chọn những hàng
hoặc cột tiêu đề mà bạn muốn lặp lại trong trang tính. Sau khi bạn hoàn tất việc chọn hàng hoặc cột tiêu đề, hãy bấm lại vào  Thu gọn Hộp thoại để trở về hộp thoại.
Thu gọn Hộp thoại để trở về hộp thoại.
Lưu ý: Nếu bạn chọn nhiều trang tính, các hộp Các hàng lặp lại ở trên cùng và Các cột lặp lại bên trái sẽ không sẵn dùng trong hộp thoại Thiết lập Trang. Để hủy bỏ lựa chọn nhiều trang tính, hãy bấm vào bất kỳ trang tính chưa được chọn nào. Nếu không nhìn thấy trang tính chưa được chọn nào, hãy bấm chuột phải vào tab của một trang tính được chọn rồi bấm Rã nhóm Trang tính trên menu lối tắt.
Cần thêm trợ giúp?
In một trang tính để khớp với chiều rộng trang
Trên tab Bố trí trang , hãy lựa chọn Thiết lập trang.
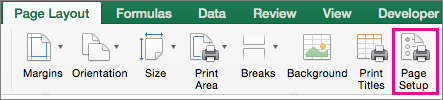
Trên tab trang , hãy lựa chọn hộp kiểm Phù hợp để .
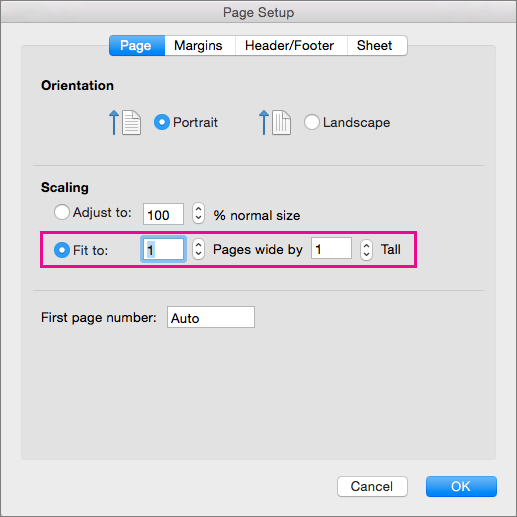
Trong hộp trang rộng , hãy nhập 1 (cho toàn bộ trang).
Trong hộp độ cao , nhập 0 sao cho số trang cao là không xác định.
Trên menu Tệp, bấm In.
Lưu ý: Excel bỏ qua những dấu ngắt trang thủ công khi bạn sử dụng tùy chọn Phù hợp để .
In một trang tính trên một số trong những đã xác định của trang
Trên tab Bố trí trang , hãy lựa chọn Thiết lập trang.
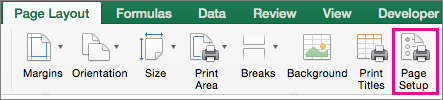
Trên tab trang , hãy lựa chọn hộp kiểm Phù hợp để .

Trong hộp trang rộng và độ cao , hãy nhập số trang mà bạn muốn in trang tính.
Trên menu Tệp, bấm In.
Lưu ý: Excel bỏ qua những dấu ngắt trang thủ công khi bạn sử dụng tùy chọn phù hợp để .
Giảm hoặc tăng một trang tính để khớp với trang
Trên tab Bố trí trang , hãy lựa chọn Thiết lập trang.
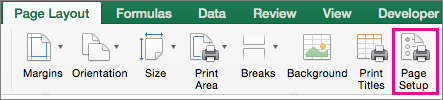
Trên tab trang , hãy lựa chọn hộp kiểm tùy chọn điều chỉnh , và chọn tỷ lệ phần trăm giảm hoặc phóng to trang tính.
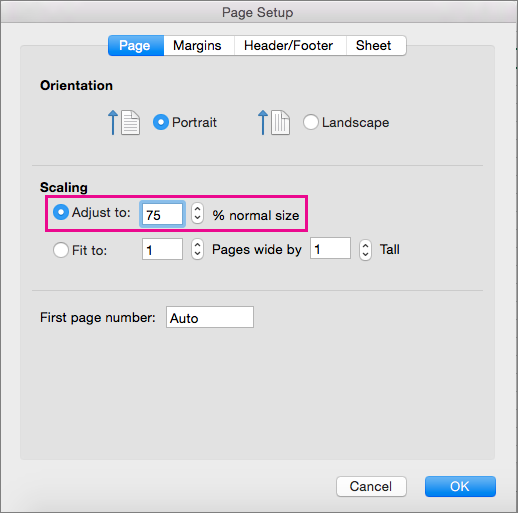
Lưu ý: In tài liệu không bao giờ vượt quá 100%.
Trên menu Tệp, bấm In.
In một trang tính để chiều rộng trang
Trên tab sắp xếp , phía dưới in, hãy lựa chọn hộp kiểm Phù hợp để .

Trong hộp (những) trang rộng , hãy nhập 1 (cho toàn bộ trang).
Trong hộp độ cao (những) trang , nhập 0 sao cho số trang cao là không xác định.
Trên menu Tệp, bấm In.
Lưu ý: Excel bỏ qua những dấu ngắt trang thủ công khi bạn sử dụng tùy chọn Phù hợp để .
In một trang tính trên một số trong những đã xác định của trang
Trên tab sắp xếp , phía dưới in, hãy lựa chọn hộp kiểm Phù hợp để .

Trong hộp (những) trang rộng và độ cao (những) trang , hãy nhập số trang mà bạn muốn in trang tính.
Trên menu Tệp, bấm In.
Lưu ý: Excel bỏ qua những dấu ngắt trang thủ công khi bạn sử dụng tùy chọn Phù hợp để .
Giảm hoặc tăng một trang tính để khớp với trang
Trên tab sắp xếp , phía dưới in, trong hộp co và giãn , hãy nhập tỷ lệ phần trăm giảm hoặc phóng to trang tính.

Lưu ý: In tài liệu không bao giờ vượt quá 100%.
Trên menu Tệp, bấm In.
Xem Thêm
Đặt lề trang
Thay đổi độ cao hàng hoặc độ rộng cột
Sửa tài liệu đã cắt trong ô
In với hướng ngang
In đầu đề hoặc tiêu đề trên mỗi trang
Chèn, di tán hoặc xóa bỏ dấu ngắt trang trong trang tính
Tải thêm tài liệu liên quan đến nội dung bài viết Cách chỉnh print giống nhau những sheet trong excel