Kinh Nghiệm về Có nên cài win 10 bản chính thức Mới Nhất
Bùi Công Duy đang tìm kiếm từ khóa Có nên cài win 10 bản chính thức được Update vào lúc : 2022-12-12 06:52:06 . Với phương châm chia sẻ Bí kíp về trong nội dung bài viết một cách Chi Tiết Mới Nhất. Nếu sau khi Read nội dung bài viết vẫn ko hiểu thì hoàn toàn có thể lại Comments ở cuối bài để Tác giả lý giải và hướng dẫn lại nha.Bài viết này sẽ giúp bạn hiểu thêm về Windows 10 (tôi xin phép gọi ngắn gọn là Win 10 trong suốt nội dung bài viết này) và đủ khả tự cài Win 10 mà tránh việc phải chạy ra những shop tin học hay nhờ vả những bạn IT khác. Nội dung chính Show
- Windows 10 là gì?Yều cầu về phần cứngMột số lưu ý khácCài đặt Windows 10Tải xuống tập tin ISO setup Windows 10Cài đặt Windows 10 bằng USB FlashDriveHướng dẫn setup Windows 10Những lưu ý sau khi setup Windows 10Cài đặt Windows 10 từ ổ cứngCài đặt Windows 7Cài đặt Windows 7 bằng USB FlashDriveTạm kết
- Ghost Windows 10 – Một giải pháp dự trữ rủi ro cho máy tính thật nhanh và dễ dàngCách xoay màn hình hiển thị máy tính Windows 10 theo ý muốn

Nhưng trước tiên, tất cả chúng ta nên phải có bước sẵn sàng sẵn sàng về kiến thức và kỹ năng và những công cụ phần mềm phục vụ quá trình tự cài Win 10 này. Hãy theo dõi phần tiếp theo để nắm rõ những gì nên phải làm.
Mục lục
- Windows 10 là gì?
- Yều cầu về phần cứngMột số lưu ý khác
- Tải xuống tập tin ISO setup Windows 10Cài đặt Windows 10 bằng USB FlashDriveHướng dẫn setup Windows 10Những lưu ý sau khi setup Windows 10Cài đặt Windows 10 từ ổ cứng
- Cài đặt Windows 7 bằng USB FlashDrive
Windows 10 là gì?
Windows 10 là hệ điều hành thành công nhất của Microsoft dành riêng cho máy tính thành viên. Chính thức được công bố vào năm 2014, nó đã ra mắt một khối mạng lưới hệ thống update liên tục (rolling updates) cho những tính năng (features) và hiệu suất cao (functionality) cho hệ điều hành và phần mềm được setup trên đó. Ý tưởng là liên tục cải tổ khối mạng lưới hệ thống với những bản update nhỏ, giảm lượng gián đoạn tạo ra bởi những bản update to hơn.
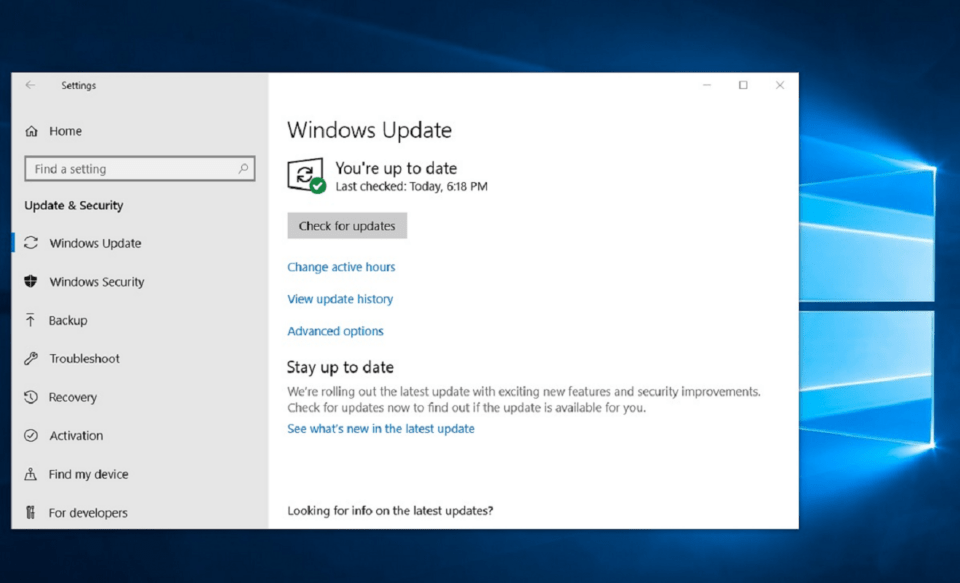
Không chỉ như vậy, để đẩy mạnh sự thông dụng của Win 10, Microsoft đã được cho phép những máy đang chạy Windows 7 (ra mắt năm 2002) được tăng cấp (upgrade) hoàn toàn miễn phí lên thẳng Windows 10 thay vì phải đi qua Windows 8/8.1 (một trong những bản Windows thất bại về mặt marketing và sự trãi nghiệm người tiêu dùng). Vậy Windows 10 có điểm gì mạnh gì mà Microsoft tự tin như vậy.
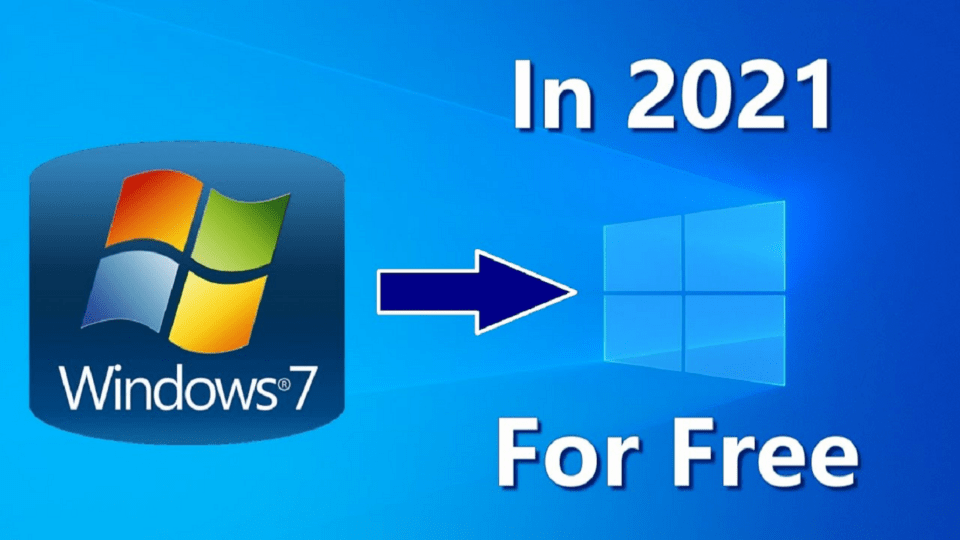
Sau đây là những tăng cấp cải tiến đáng kể và hiệu suất cao mà Windows 10 đem lại cho những người dân tiêu dùng những trãi nghiệm sử dụng thật sự tốt so với những phiên bản trước đây của tớ:
- Thời gian khởi động và vận hành nhanh hơn: đây thật sự là vấn đề mà tất cả những phiên bản Windows trước đó đã khiến người tiêu dùng ngán ngẩm và thậm chí xem là mặc nhiên khi sử dụng hệ điều hành này. Nhưng từ phiên bản Windows 10 trở đi, tình trạng này đã bị xóa bỏ, chỉ chưa tới 20 giây là máy tính đã sẵn sàng để thao tác tính từ lúc bật nút công tắc nguồn khởi động. Đặc biệt là nếu Windows 10 được setup trên những đĩa cứng SSD, thời gian có lúc còn chưa tới 10 giây.
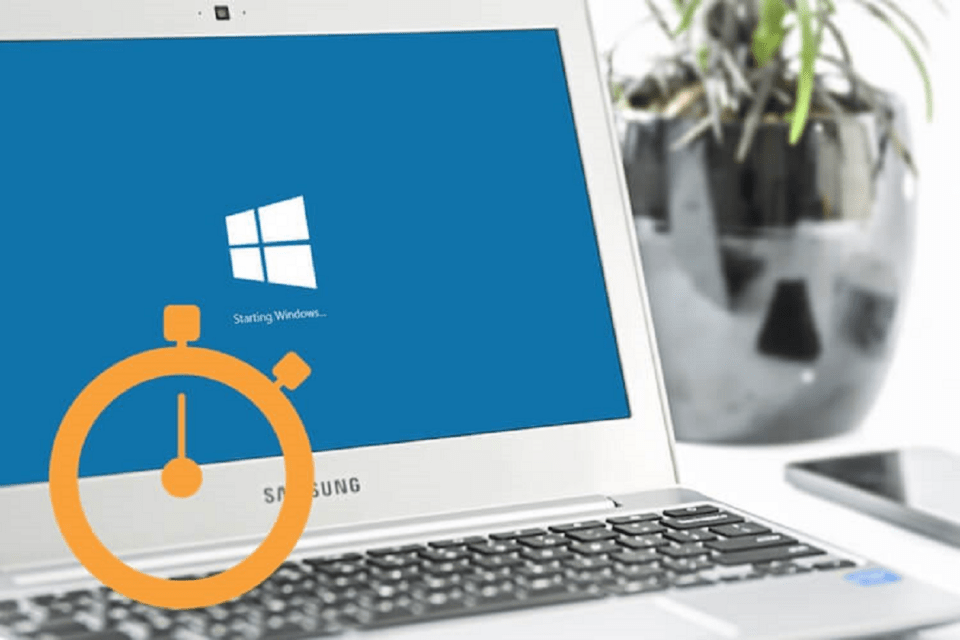
- Tính bảo mật thông tin được nâng cao đáng kể: nói không phải ngoa là hệ điều hành Windows 10 thật sự được Microsoft tập trung tăng cấp cải tiến đáng kể về tính bảo mật thông tin và đáp ứng hẳn một chương trình chống vi-rút và những phần mềm độc hại rất hiệu suất cao tên là Windows Security, được update thường xuyên qua mỗi lần update. Có thể nói, bạn tránh việc phải cài thêm bất kể phần mềm diệt vi-rút nào khác.

- Giao diện tăng cấp cải tiến đơn giản nhưng ưa nhìn: Giao diện cũng là một chiếc tiến không thể bỏ qua trên bản Windows 10 này, toàn bộ những hình tượng (icon), giao diện hiên chạy cửa số thao tác và cả thanh menu Start đều được thiết kế lại, làm cho màn hình hiển thị thao tác trở nên ngăn nắp và rộng rãi hơn. Bạn sẽ không hề cảm hứng rối rắm trong thao tác của Windows 8/8.1, nặng nề về màn hình hiển thị thao tác như trên Windows 7. Tuy nhiên, hiệu xuất tái khởi động không hề giảm so với những phiên bản tiền nhiệm, nhiều khi lại nhanh hơn vì ít thao tác và ít màu mè hơn.
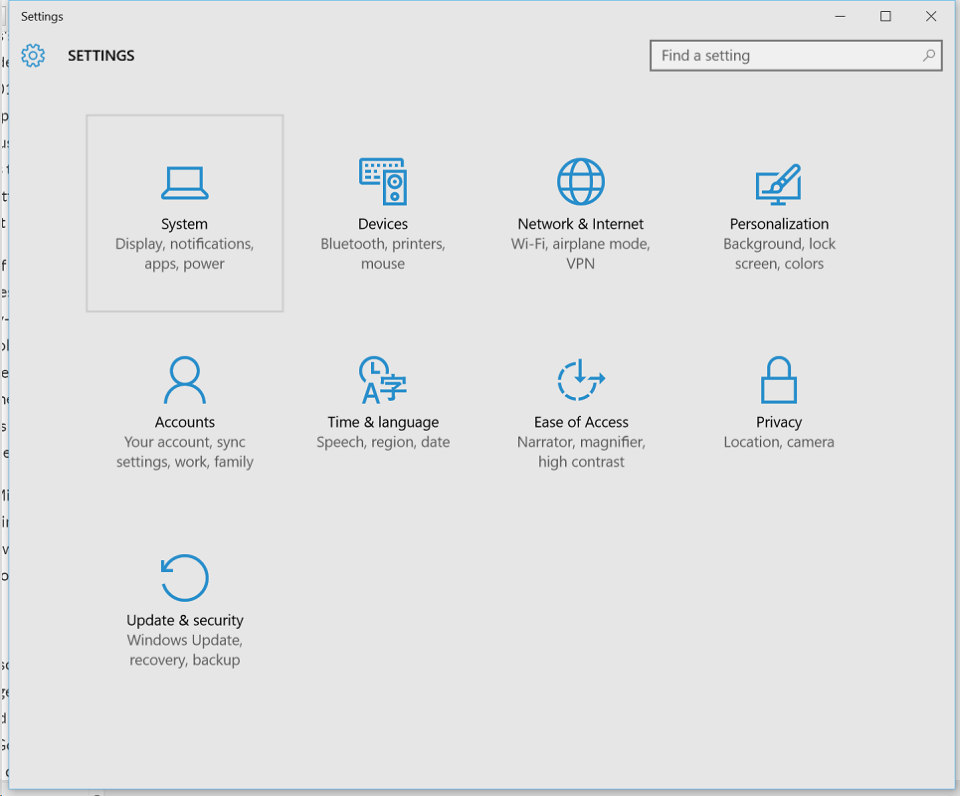
- Hỗ trợ màn hình hiển thị cảm ứng nhanh và mượt mà hơn: sự thành công của Tablet Surface đã là một minh chứng rõ ràng nhất cho những tăng cấp cải tiến về màn hình hiển thị cảm ứng của Windows 10, làm cho nó ngày càng được đón nhận là trãi nghiệm sử dụng tốt không thua kém gì những màn hình hiển thị cảm ứng của iPad hay những Tablet Android cao cấp trên thị trường.

- Tính ổn định và quản lý RAM được nâng cao đáng kể: tình trạng máy chậm hoặc treo sau 1 khoảng chừng thời gian sử dụng và buộc người tiêu dùng phải khởi động lại máy (restart) thường xuyên là vấn đề thông thường đối với những phiên bản Windows trước đó, cũng như tình trạng thiếu bộ nhớ khiến nhiều ứng dụng phải chạy ì ạch giờ đã hiếm khi xảy ra trên Widnows 10. Hiện tại, nếu không phải restart máy do những bản update yêu cầu thì gần như thể bạn sẽ quên luôn vấn đề này.

Yều cầu về phần cứng

Sau đây là những yêu cầu cơ bản để cài Win 10 trên máy tính của bạn. Nếu thiết bị của bạn không đáp ứng những yêu cầu này, bạn hoàn toàn có thể không còn trải nghiệm tuyệt vời với Windows 10 và nên xem xét mua một PC mới.
Bộ vi xử lý (CPU)Tốc độ xử lý 1 GHz hoặc hơnBộ nhớ (RAM)1 GB đối với hệ điều hành 32-bit2GB đối với hệ điều hành 64-bit
Không gian đĩa cứng16 GB đối với hệ điều hành 32-bit32 GB đối với hệ điều hành 64-bit
Card Đồ họaHỗ trợ DirectX9 hoặc mới hơn với trình điều khiển WDDM 1.0Màn hìnhĐộ phân giải tối thiểu 800×600Với những yêu cầu về phần cứng ở trên thì quả thật không là gì đối với những máy tính được sản xuất trong vòng 10 năm trở lại đây.
Một số lưu ý khác
Nếu bạn muốn tăng cấp từ những phiên bản Windows trước đó lên Win 10 thì bạn cần để ý quan tâm thêm:
- Win 10 chỉ được cho phép tăng cấp trực tiếp từ phiên bản Windows 7 SP1 trở về sau,Nếu những phiên bản Windows cũ hơn Windows 7 SP1 thì bạn phải hoặc setup mới Win 10 (nội dung bài viết này sẽ hướng dẫn bạn theo cách này) hoặc tăng cấp lên Widnows 7 SP1 trước khi tăng cấp lên Win 10.Sử dụng “Trình trợ giúp Cập nhật Windows 10” (Widnows Update Assistant) để giúp bạn kiểm tra độ tương thích của phần cứng và phần mềm cũng như những bản update tính năng trên máy tính của bạn.
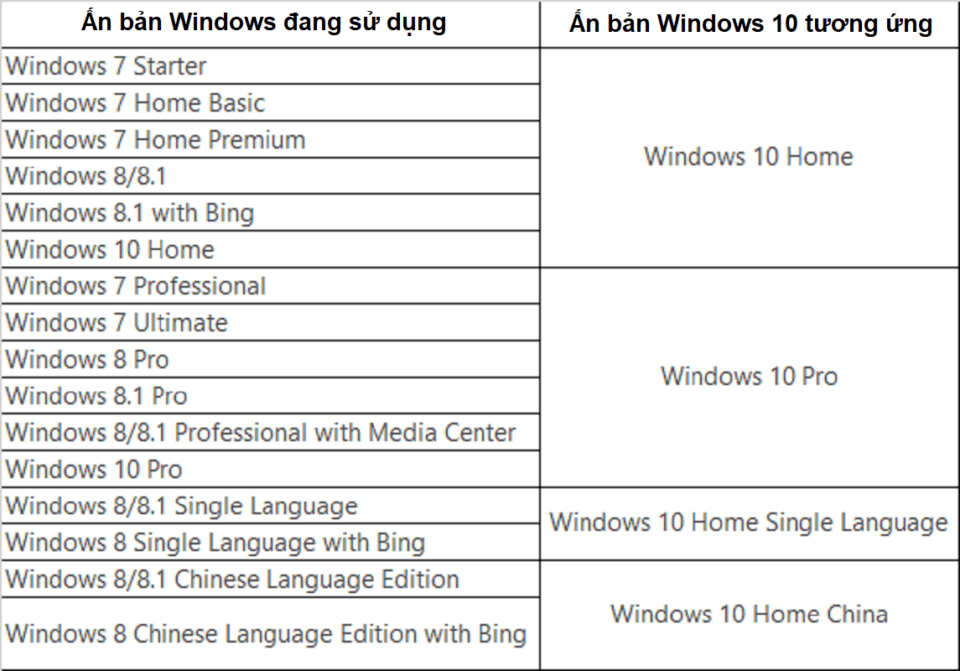
Nếu máy tính của bạn đã được sao lưu (backup) những tài liệu quan trọng qua nơi khác (ngoài máy tính) và máy tính của bạn không setup những phần mềm đặc thù cũng như bạn không thể nhẫn nại ngồi chờ vài tiếng đồng hồ để chờ quá trình tăng cấp (upgrade) lên Win 10, thì lời khuyên của tôi ở đây là bạn hãy setup mới (Clean Installation) Win 10 cho máy tính của bạn và những chương trình phần mềm thao tác khác.
Cài đặt Windows 10

Có 3 cách chính để cài Win 10, đó là:
- Cài đặt từ thiết bị gắn ngoài: hoàn toàn có thể là từ đĩa DVD, cũng hoàn toàn có thể là từ USB FlashDrive.Cài đặt từ thiết bị gắn trong: đó đó là từ ổ cứng của máy tính.Sử dụng bản Ghost Win 10 đa thông số kỹ thuật: đây là cách nhanh nhất có thể nhưng không chính thống và tiềm tàng quá nhiều lỗi khi vận hành cũng như dễ bị dính vi-rút hoặc những phần mềm độc hại (Malware).
Trong nội dung bài viết này, tôi sẽ hướng dẫn bạn thực hiện 2 cách đầu tiên này. Nhưng trước tiên, tất cả chúng ta nên phải đã có được tập tin ISO cài Win 10.
Tải xuống tập tin ISO setup Windows 10
Bước 1: Hãy vào trang web chính thức của Windows 10 theo đường dẫn sau:
https://www.microsoft.com/en-us/software-tải về/windows10
Trang web hiện lên, hãy tìm mục “Create Windows 10 Installation truyền thông” và nhấp nút [Download tool now] để tải về trình setup. (Tại thời điểm viết bài hướng dẫn này, bản Win 10 tiên tiến nhất là Windows 10 21H1)
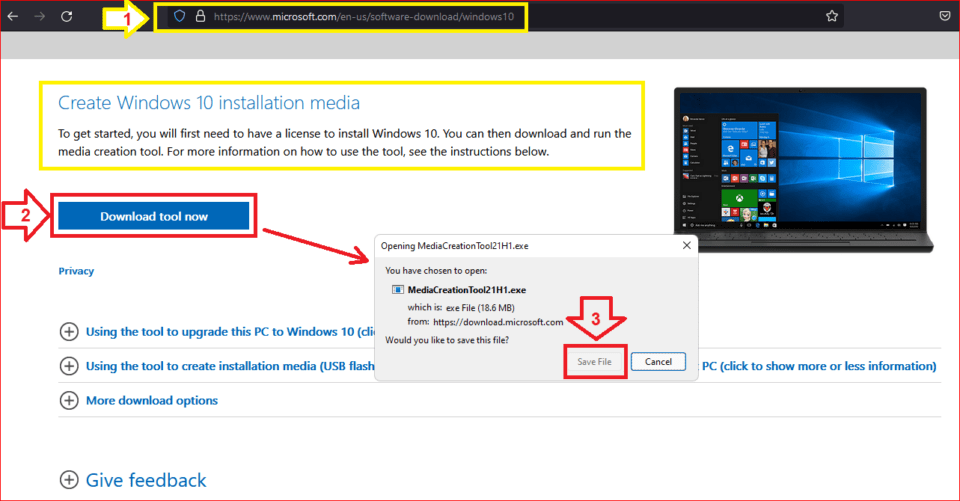
Sau đó chỉ đường dẫn nơi tàng trữ trình setup này (Vd: D:Softwares)
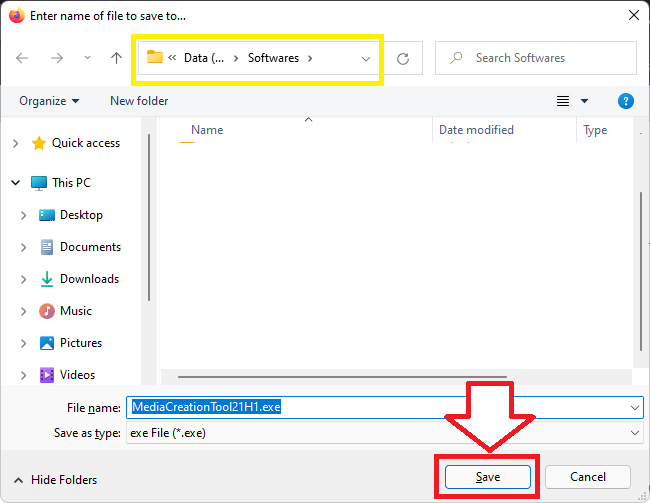
Bước 2: Mở trình setup này lên để khởi đầu tiến hành tải và lưu tập tin ISO setup cho Win 10. Trước tiên, trình setup sẽ quét sơ khối mạng lưới hệ thống để kiểm tra tính tương thích của máy tính.
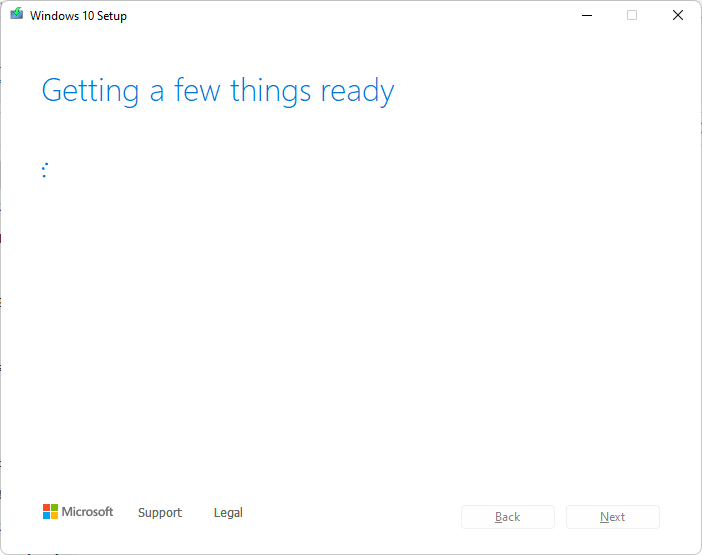
Sau đó, hiên chạy cửa số trình setup hiện một thông báo về thỏa thuận bản quyền của Microsoft khi sử dụng phần mềm này. Hãy kéo hộp thoại văn bản nội dung thỏa thuận xuống ở đầu cuối. Lúc này nút [Accept] sẽ sáng lên và hãy nhấp vào đó để chấp nhập đi tiếp.
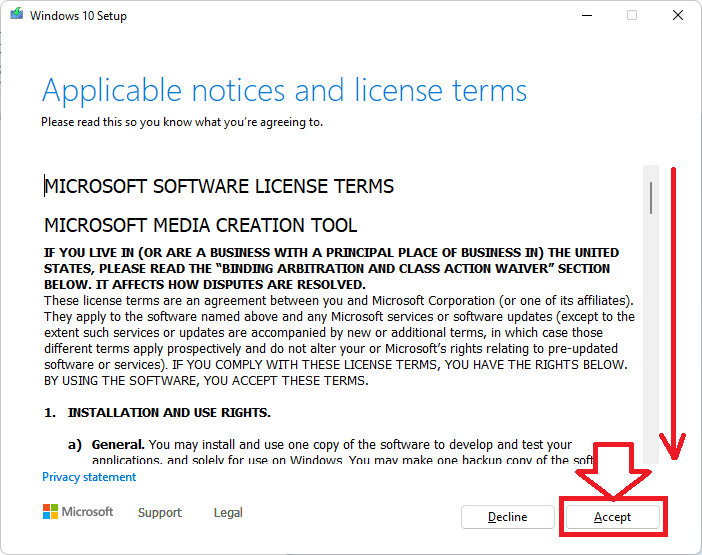
Trình setup thời điểm hiện nay sẽ quét kiểm tra khối mạng lưới hệ thống máy tính thêm 1 lần nữa nhưng sẽ sâu và lâu hơn (Bạn cũng đừng lo, vì lần 1 đã thành công thì lần 2 không là gì cả!)
Bước 3: Sau khi quét kiểm tra lần 2 xong, trình setup sẽ hỏi bạn là muốn tăng cấp hay tạo đĩa setup cho một máy khác. Hãy chọn tùy chọn “Create installation truyền thông (USB FlashDrive, DVD, or ISO file) for another PC”, rồi nhấp nút [Next] để tiếp tục.
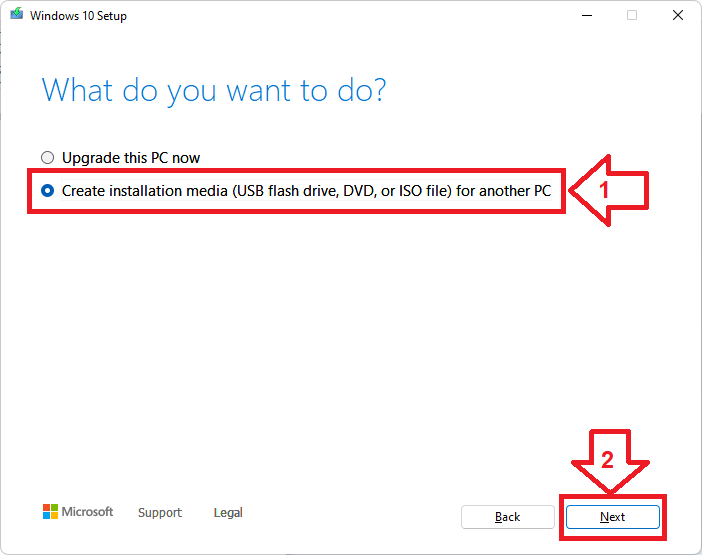
Bước 4: Cửa sổ chọn ngôn từ, kiến trúc và ấn bản xuất hiện. Các thông số là vì quá trình quét kiểm tra trước đó tìm thấy được trên máy tính của bạn.
Hãy bỏ chọn “Use the recommended option for this PC” vì tất cả chúng ta sẽ tải tập tin ISO cài Win 10 không riêng gì có cho máy tính của tớ, mà còn tồn tại thể cho những máy tính khác nữa.
Tiếp theo, bạn hãy lựa chọn lại những mục ở trên, nhưng lưu ý là mục “Architecture” thì chọn là “Both”, có nghĩ là tập tin ISO cài Win 10 này gồm cả bản 32-bit và 64-bit.
Sau khi chọn xong, hãy nhấp nút [Next] để tiếp tục.
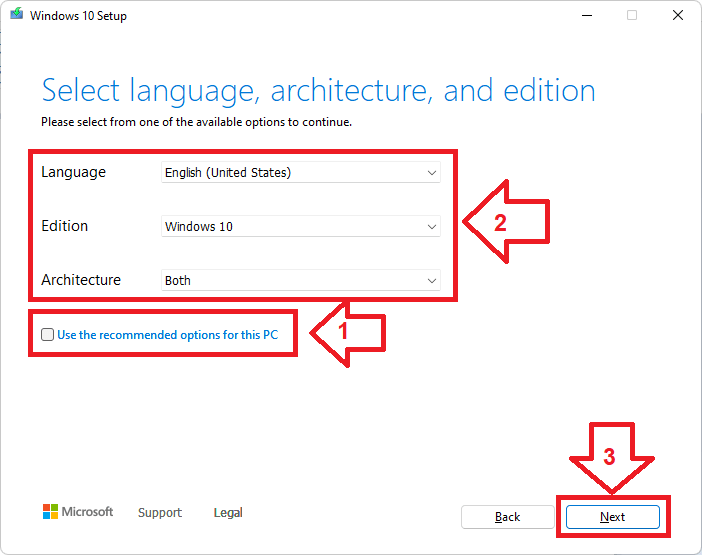
Bước 5: Cửa sổ tiếp theo đưa ra cho bạn 2 lựa chọn là tạo trực tiếp bộ cài Win 10 lên thiết bị tàng trữ USB flah drive hay là tạo tập tin ISO cài Win 10? Hãy chọn tùy chọn “ISO file” vì với tập tin ISO này, tất cả chúng ta cũng hoàn toàn có thể sử dụng để ghi ra đĩa DVD hoặc tạo bộ cài đặ Win 10 lên thiết bị tàng trữ USB FlashDrive sau này cũng khá được. Sau đó, nhấp nút [Next] để tiếp tục.
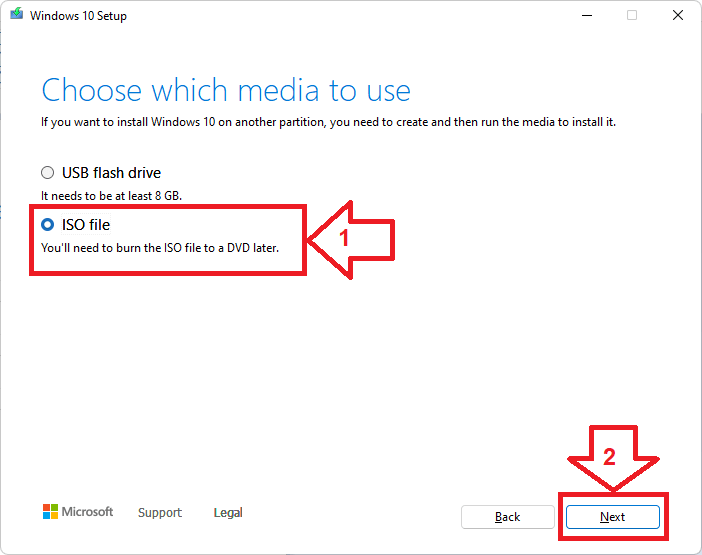
Bước 6: Hộp thoại Lưu trữ hiện lên và yêu cầu bạn chỉ nơi lưu tập tin ISO này. (Vd: D:Softwares). Bạn hoàn toàn có thể đặt lại tên để cho dễ nhớ tại ô “File name”, rồi nhấp nút [Save] để tiếp tục.
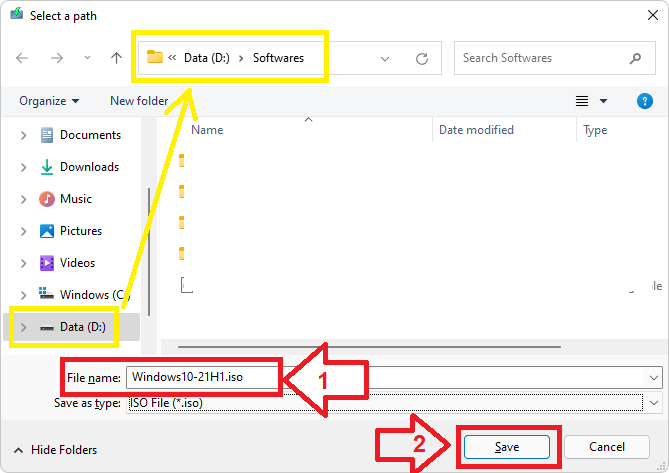
Tiếp theo đó, trình setup khởi đầu tiến hành tải tập tin ISO cài Win 10 về trên máy của bạn.
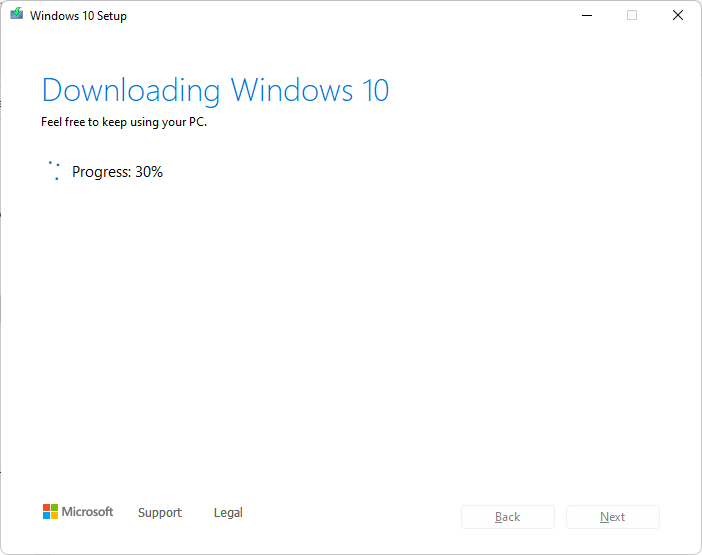
Bước 7: Sau khi tải xong tập tin ISO cài Win 10, hiên chạy cửa số chương trình sẽ hoàn toàn có thể giúp bạn ghi ra đĩa DVD ngay nếu bạn chọn “Open DVD burner”, nếu chưa muốn hãy nhấp nút [Finish] để hoàn tất quá trình này.
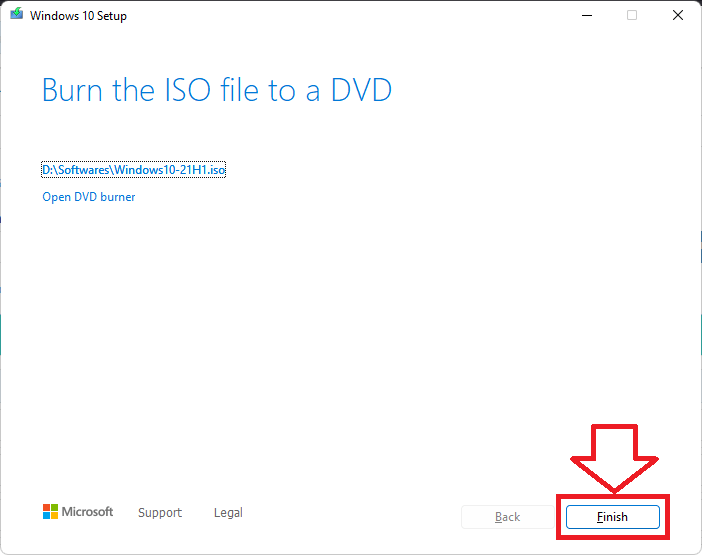
Vậy là “nhiên liệu” đã sẵn sàng sẵn sàng xong. Tiếp theo, tất cả chúng ta sẽ “nạp nhiên liệu vào bình xăng” để sẵn sàng sẵn sàng “vận hành”. Nhưng do tại thời điểm viết bài này, ổ đĩa và đĩa DVD không hề thịnh hành nữa nên tôi sẽ sử dụng USB FlashDrive để làm bộ cài Win 10 và hướng dẫn cách cài Win 10 bằng USB FlashDrive.
Cài đặt Windows 10 bằng USB FlashDrive
Để hoàn toàn có thể ghi từ tập tin ISO ra USB FlashDrive thì bạn nên phải có công cụ chuyên biệt (không thể dùng cách DVD burner để làm được). Có rất nhiều công cụ làm được điều này, nhưng Microsoft đã đáp ứng cho tất cả chúng ta một công cụ miễn phí có từ hồi Windows 7 nhưng cực kỳ nhỏ gọn, nhanh gọn và hiệu suất cao, mang tên là “Windows 7 USB/DVD Download Tool”. Tuy nhiên, công cụ này sẽ không hề đặt trên trang web chính thức của Microsoft (có lẽ rằng là Microsoft muốn người tiêu dùng dần quên đi tên gọi gọi Windows 7), nhưng giới “mộ đạo” thì đã tải xuống và lưu tại những trang web tàng trữ trên Internet (trong đó có tôi).

Link tải xuống: https://download1080.mediafire.com/x2v318o5sn6g/b74vth84cio2ja5/Windows7-USB-DVD-tool.exe
Sau khi tải vể, bạn hãy chạy setup phần mềm này và thực hiện theo tiến trình sau:
Bước 1: Cài đặt chương trình “Windows 7 USB/DVD Download Tool”
Cửa sổ welcome hiện ra, nhấp nút [Next] để tiếp tục.
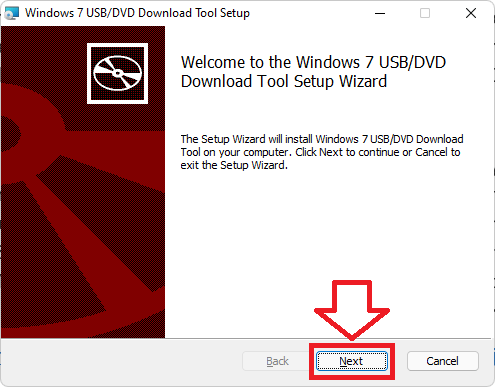
Bước 2: Cửa số tiếp theo, nhấp nút [Install] để tiếp tục.
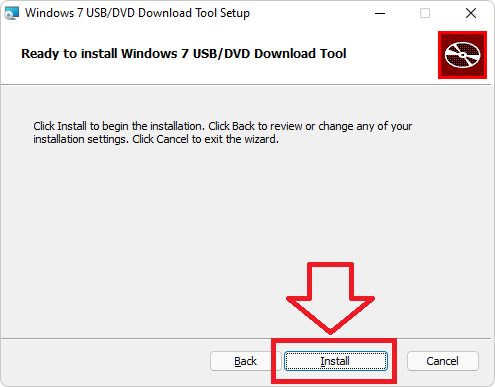
Bước 3: Sau khi setup xong, nhấp nút [Finish] để hoàn tất quá trình setup.
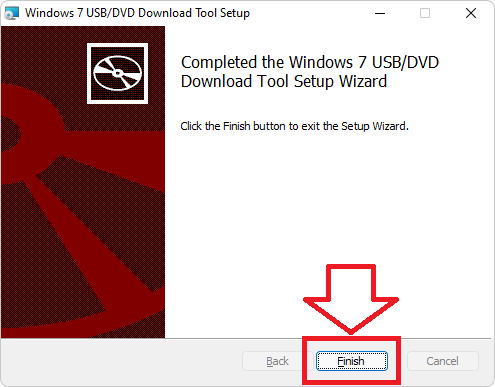
Lúc này trên màn hình hiển thị máy tính của bạn xuất hiện hình tượng (icon) của chương trình “Windows 7 USB/DVD Download tool”. Hãy mở chạy chương trình này để khởi đầu ghi bộ setup Win 10 từ tập tin ISO đã tải xuống trước đó lên USB FlashDrive.
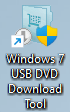
Bước 4: Cửa sổ chương trình xuất hiện, nhấp nút [Browse] để chỉ đến nơi tàng trữ tập tin ISO cài Win 10 đã thực hiện ở trên.
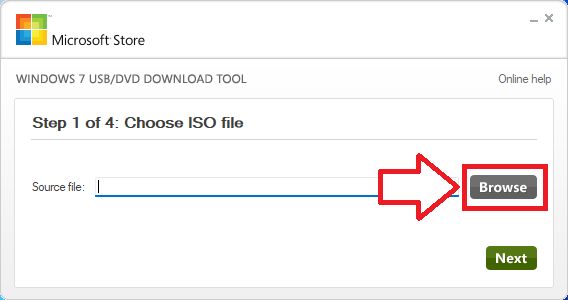
Bước 5: Hộp thoại “Open” xuất hiện, hãy chỉ đường dẫn và chọn tập tin ISO cài Win 10, rồi nhấp nút [Open] để tiếp tục. (vd: D:Softwares)
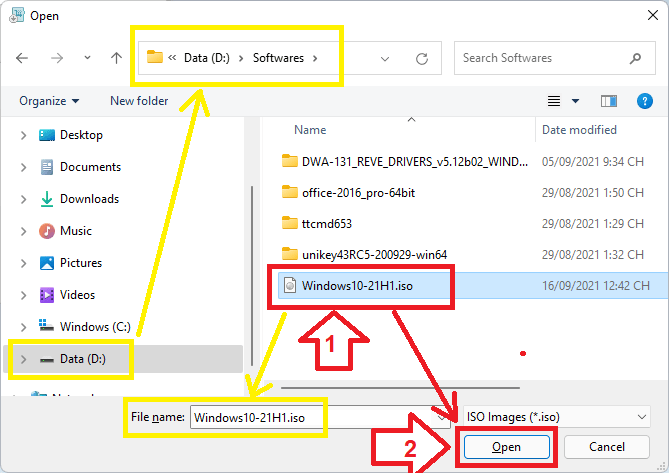
Bước 6: Quay trở lại hiên chạy cửa số chương trình, nhấp nút [Next] để tiếp tục.
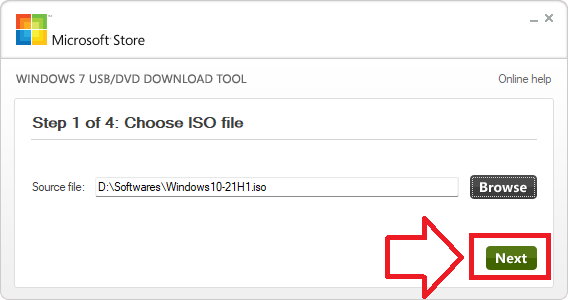
Bước 7: Chương trình yêu cầu tất cả chúng ta hãy lựa chọn ghi tập tin ISO ra thiết bị nào: USB FlashDrive hay DVD? Ở đây tôi chọn USB FlashDrive bằng phương pháp nhấp nút [USB device] để tiếp tục.
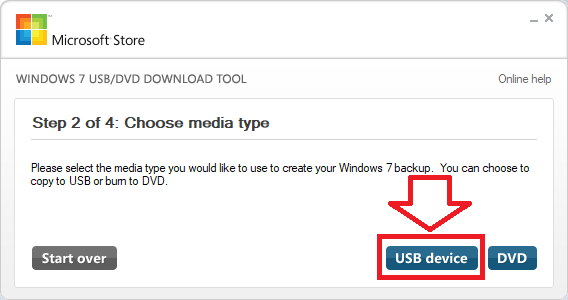
Bước 8: Tiếp theo, chương trình sẽ tự động tìm thiết bị lư trữ USB trên máy tính của bạn. Lúc này bạn hãy cắm USB FlashDrive vào cổng USB và bấm nút [Refresh] để chương trình tìm lại lần nữa.
Lời khuyên: USB FlashDrive của bạn phải có dung tích to hơn dung tích của tập tin ISO cài Win 10 và phải được định dạng (format) trước khi sử dụng.
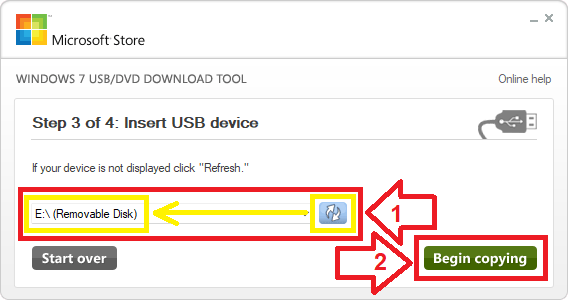
Sau khi thực hiện xong, nhấp nút [Begin copying] để khởi đầu ghi tập tin ISO cài Win 10 vào USB FlashDrive của bạn.
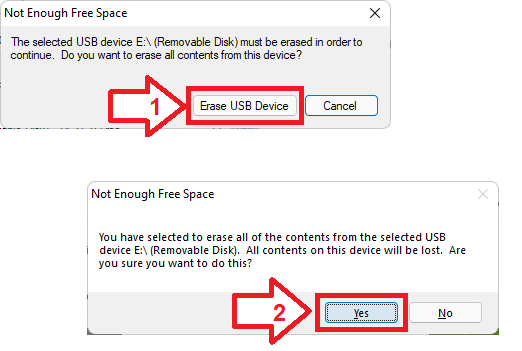
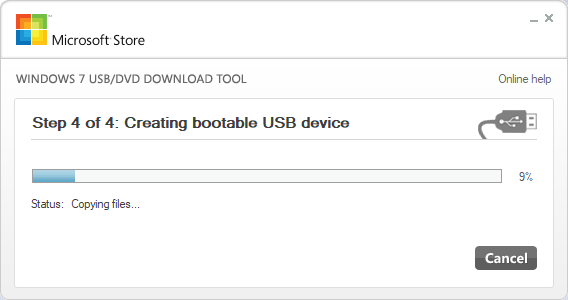
Bước 9: Sau khi thực hiện xong quá trình tạo bộ setup Win 10 lên USB FlashDrive, nếu muốn tạo thêm 1 thiết bị dự trữ thì hãy nhấp nút [Start over] để thực hiện lại từ Bước 4 đến Bước 7, ngược lại thí đóng chương trình lại.
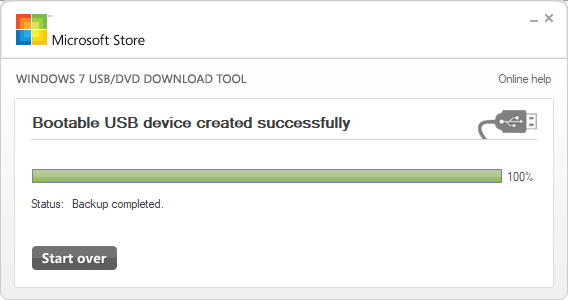
Sau đó, nhớ đặt lại tên cho USB FlashDrive để dễ nhận ra sau này.
Hướng dẫn setup Windows 10
Lưu ý: Trước khi khi thực hiện việc cài Win 10, tôi xin lưu ý với bạn một số trong những vấn đề sau:
- Sao lưu toàn bộ tài liệu đang có trên máy tính của bạn qua một nơi khác để vẫn tồn tại nếu vô tình quá trình cài Win 10 xóa mất tài liệu của bạn.Copy toàn bộ thư mục trình điều khiển thiết bị (Driver) trên máy ra ngoài để hoàn toàn có thể tận dụng lại sau khi setup xong Win 10 (thường thì thư mục này sẽ nằm ở ngoài cùng ổ đĩa C: với tên là “Setup” hoặc “Driver”).Nếu máy tính có gắn cáp mạng thì hãy rút nó ra cho tới lúc Win 10 setup xong.
Khởi động lại (restart) máy tính của bạn, khi màn hình hiển thị tắt và mới khởi đầu hiện lên, bạn sẽ thấy một màn hình hiển thị đen có những hình tượng logo của hãng sản xuất máy tính bạn đang dùng xuất hiện trong khoảng chừng 1-3 giây. Hãy để ý xem trên màn hình hiển thị có nội dung nào liên quan đến phím hiệu suất cao (phím từ F1 – F12) để lựa chọn khởi động (boot) từ những thiết bị. Hãy bấm ngay nút đó (thường sẽ là nút F10 hoặc F12), nếu không kịp thì bạn lại Restart máy tính của tớ cho tới lúc xuất hiện màn hình hiển thị lựa chọn boot từ USB FlashDrive hay từ đĩa cứng (Hard drive) trong máy. Hãy chọn boot từ USB FlashDrive và thực hiện theo tiến trình sau.
Bước 1: Tại Trình quản lý khởi động Windows (Windows Boot Manager), hãy lựa chọn kiến trúc là 32-bit hay 64-bit để setup cho máy tính của bạn. Ở đây tôi chọn “Windows 10 Setup (64-bit)”.
Lưu ý: Nếu RAM máy tính của bạn nhỏ hơn 4GB thì nên lựa chọn kiến trúc 32-bit để setup nhằm mục đích tối ưu hóa RAM và tốc độ cho những máy tính có thông số kỹ thuật thấp.
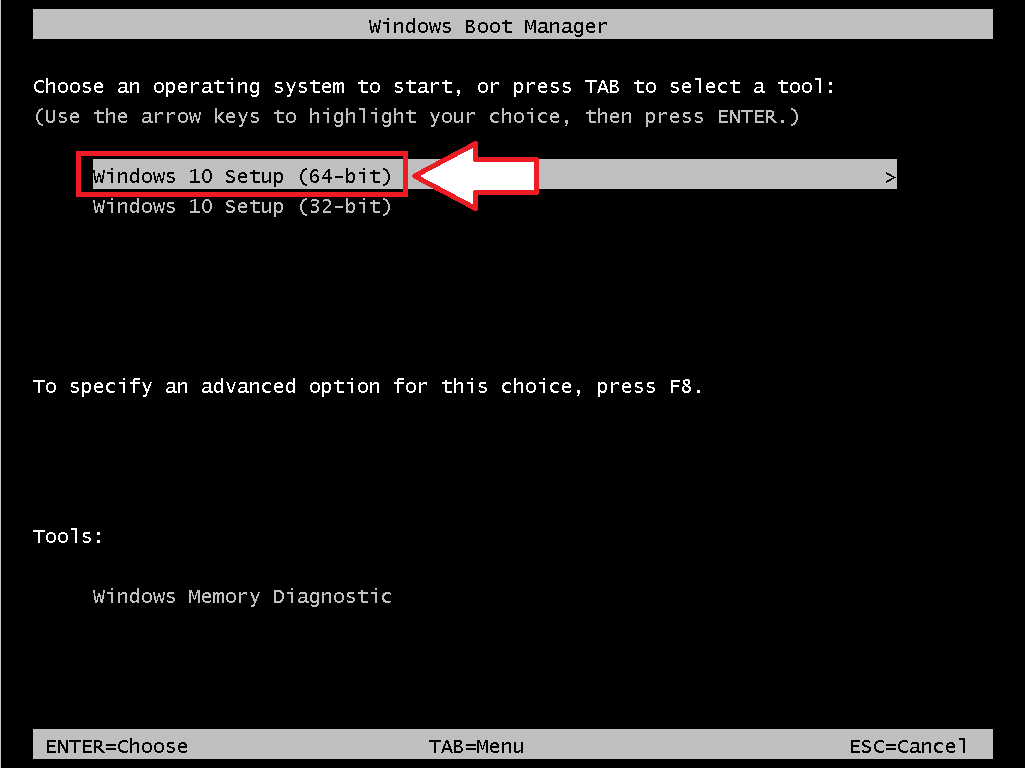
Bước 2: Màn hình hiên chạy cửa số setup xuất hiện, hãy lựa chọn:
- Định dạng thời gian và tiền tệ của khối mạng lưới hệ thống là “Vietnamese (Vietnam)” tại mục “Time and curency format”Kiểu bàn phím và những nhập là “US” tại mục “Keyboard or input method”
Rất tiếc là Windows 10 không còn bản ngôn từ Tiếng Việt nên mục “Language to instal” thì bạn để mặc định là “Englisht (United States)” hoặc nếu bạn rành ngôn từ khác thì hoàn toàn có thể chọn lại trong list (nếu có tương hỗ).
Sau khi lựa chọn xong, nhấp nút [Next] để tiếp tục.
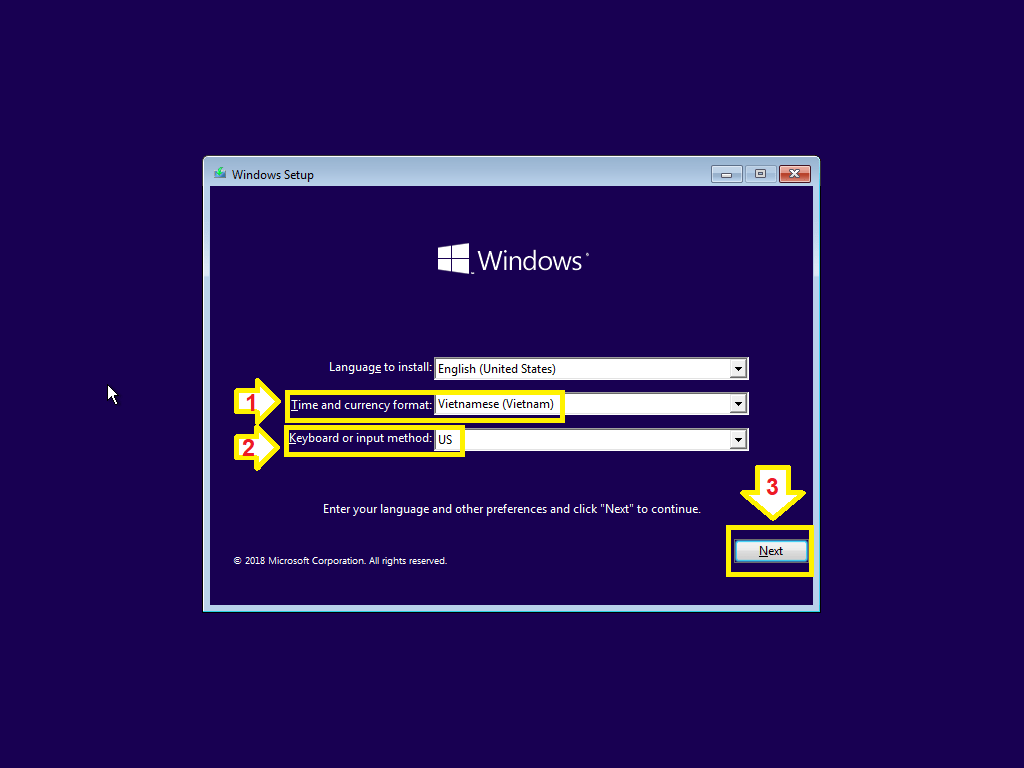
Bước 3: Chỉ cần nhấp nút [Install now] trong cửa số tiếp theo.
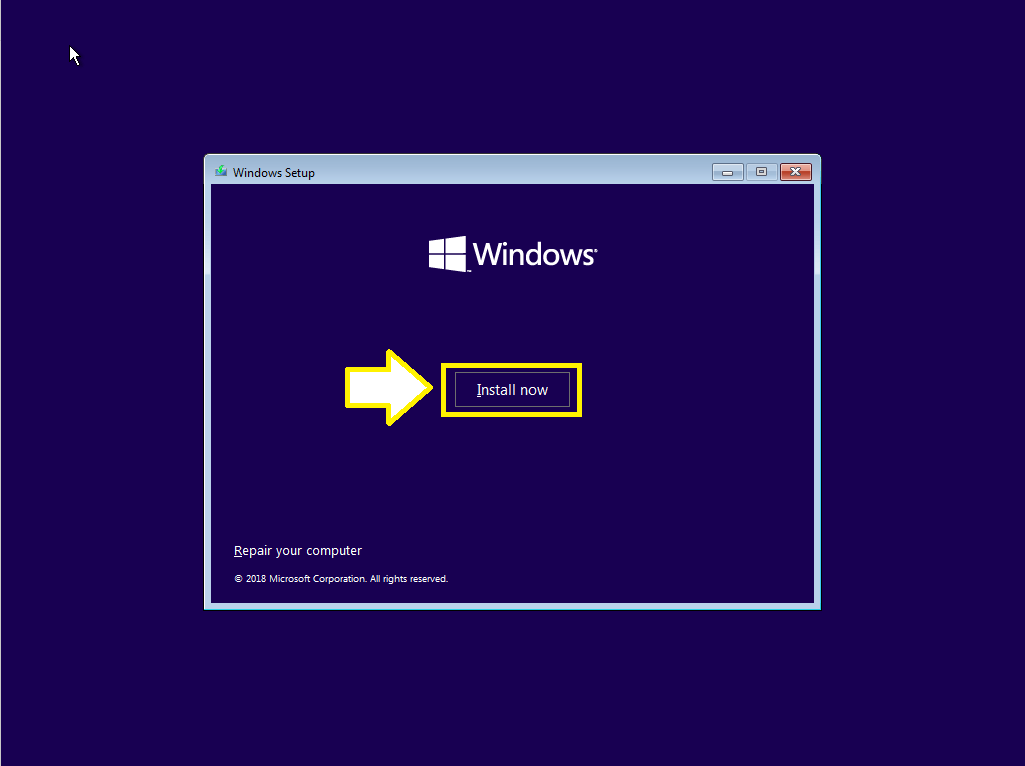
Bước 4: Tại hiên chạy cửa số này, trình setup sẽ yêu cầu bạn nhập dãy product key (mã bản quyền Windows). Hãy nhấp chọn “I don’t have a product key” để tiếp tục (tránh việc nhập mã bản quyền Windows tại bước này vì nó sẽ rất mất thời gian, tất cả chúng ta hoàn toàn có thể nhập nó sau khi setup xong Win 10).
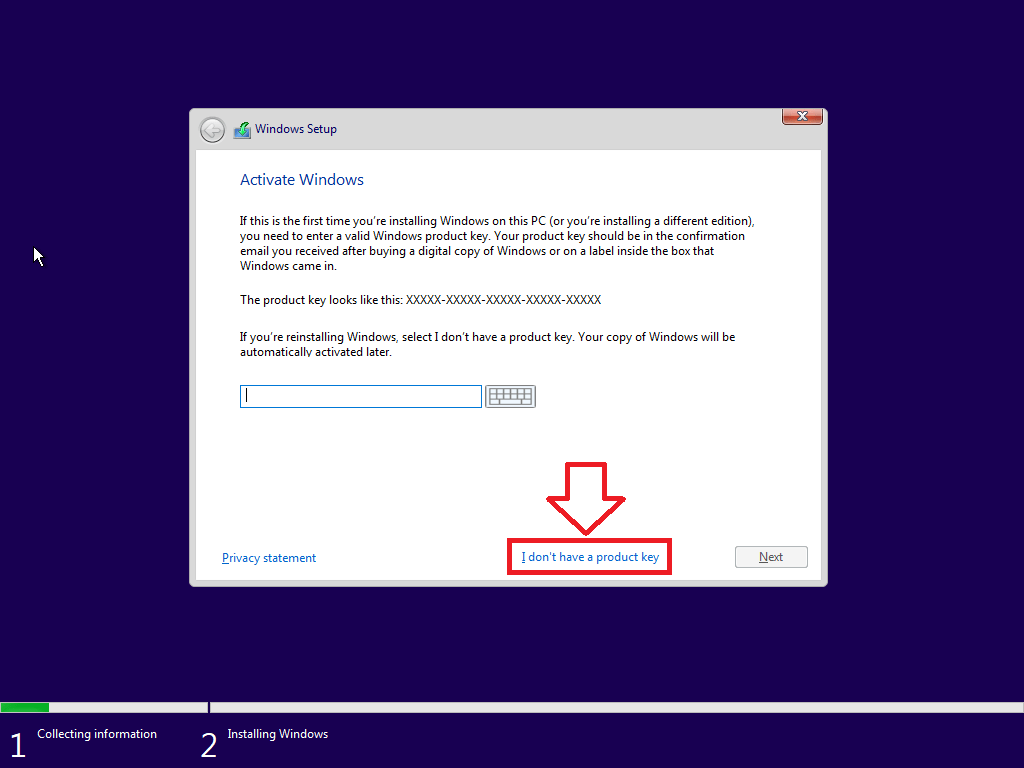
Bước 5: Hãy chọn một ấn bản (edition) của Win 10, rối bấm nút [Next] để tiến hành setup.
Lưu ý: Win 10 có rất nhiều ấn bản dành riêng cho những mục tiêu rất khác nhau như dùng cho thành viên (trang chủ), giáo dục (Education), hoặc cho Chuyên Viên và doanh nghiệp (Pro). Các ấn bản có gắn chữ “N” ở cuối đó là những ấn bản dành riêng cho thị trường Châu Âu (do luật chống độc quyền ở Châu Âu nên những ấn bản của Win 10 tại đây sẽ không được tích hợp trình duyệt web Internet Explorer hoặc Edge)
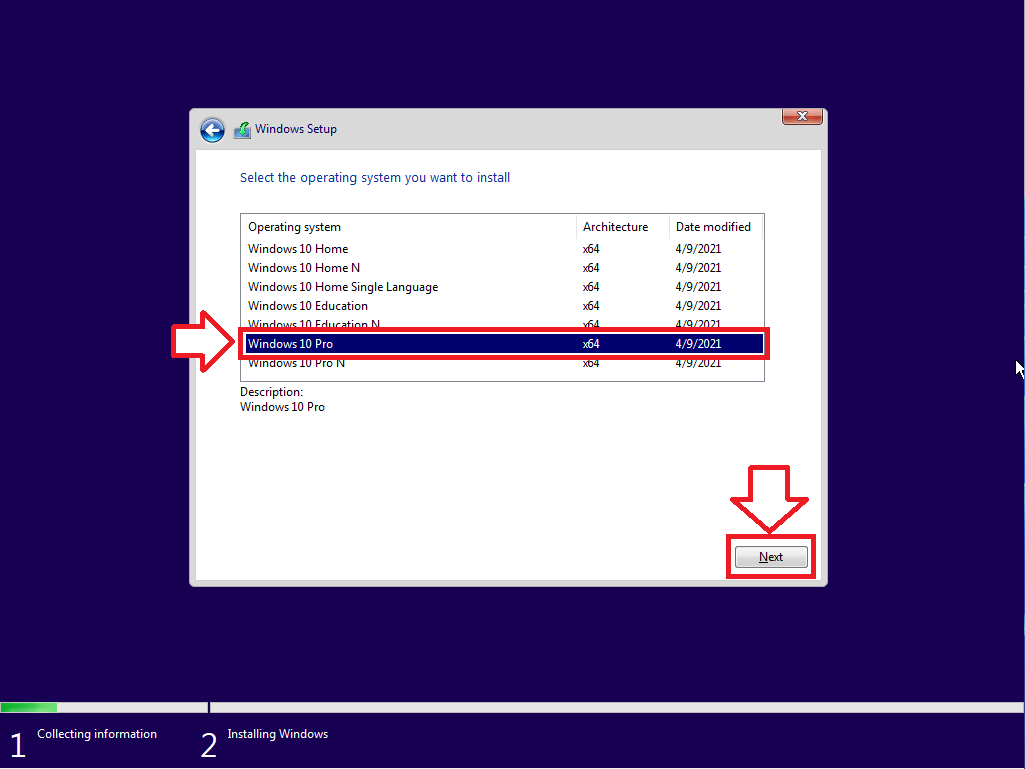
Bước 6: Hộp thoại thông báo thỏa thuận bản quyền Win 10 xuất hiện. Hãy check ở nội dung “I accept the license terms” và nhấp nút [Next] để tiếp tục.
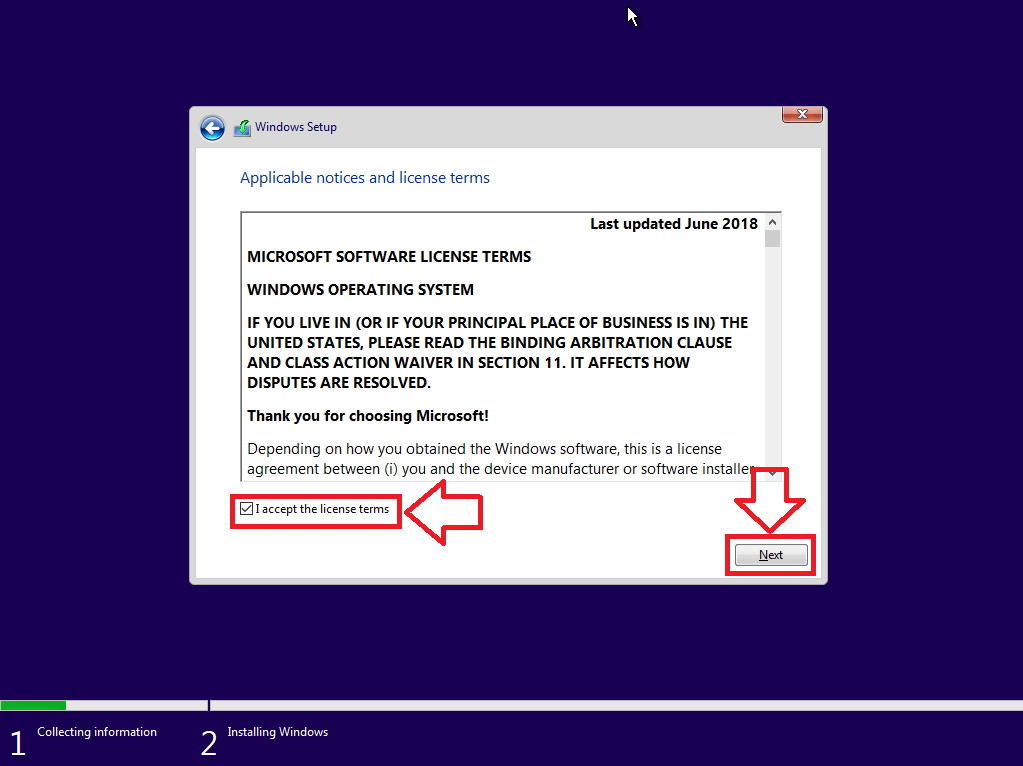
Bước 7: Hộp thoại yêu cầu tất cả chúng ta lựa chọn cách cài Win 10: tăng cấp (Upgrade) hay tùy chỉnh (Custom) chỉ cài Win 10?
Như đã đề cập ở trên, nếu bạn đang sử dụng phiên bản Windows 7 SP1 trở đi và để bảo toàn product key, tài liệu cũng như những phần mềm đặc thù thì nên lựa chọn giải pháp “Upgrade“, ngược lại hãy lựa chọn giải pháp “Custom“. Ở đây, tôi chọn “Custom” để cài mới Win 10 (clean installation).
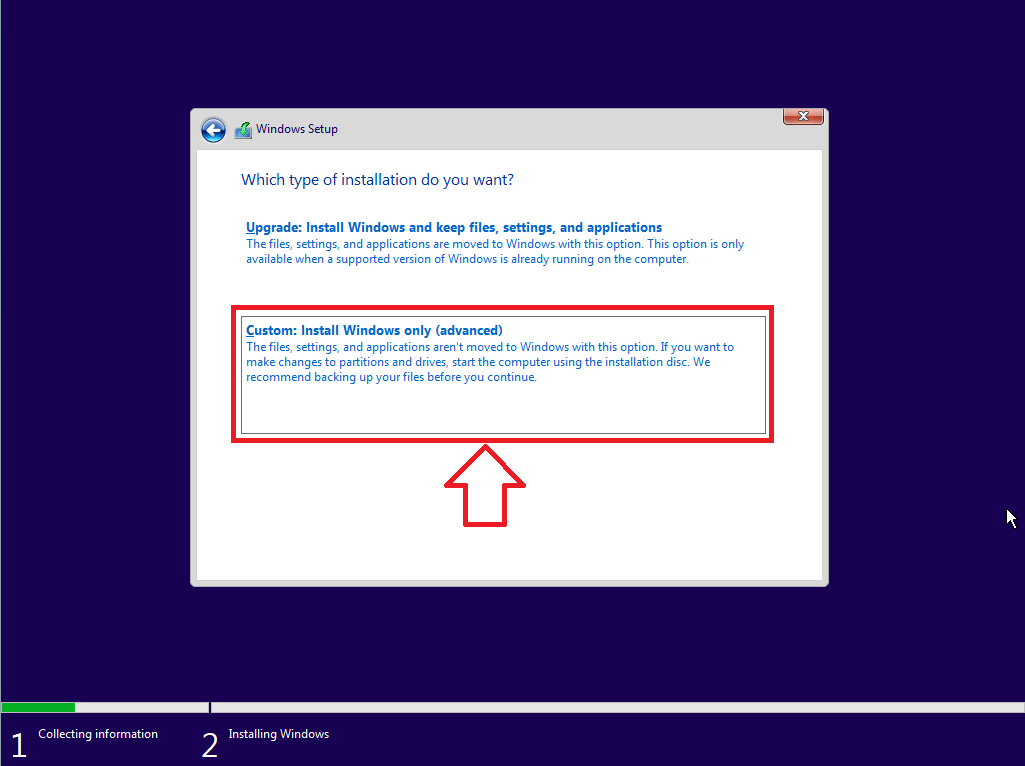
Bước 8: Hộp thoại liệt kê những ổ đĩa cứng và phân vùng (partition) đang có trên những ổ đĩa cứng này của máy tính xuất hiện. Lời khuyên chân thành là bạn nên xóa tất cả những partition đang có trên ổ đĩa cứng tên là “Drive 0”, bằng phương pháp chọn từ dưới lên từng partition của “Drive 0”rồi nhấp nút [Delete] cho tới lúc chỉ từ một “Drive 0” trống tên là “Drive 0 Unallocate Space”. Hãy chọn “Drive 0” rồi nhấp nút [Next] để tiếp tục.
Lưu ý:
- Trước khi khởi đầu tôi đã có một lưu ý với bạn phải sao lưu tất cả tài liệu có trong máy qua 1 nơi khác để tránh ở bước này bạn lúng túng không biết xóa những partition và ổ đĩa cứng nào mới là “Drive 0”“Drive 0” là ổ đĩa cứng được máy tính nhận ra là ổ đĩa cứng đầu tiên trong list đĩa cứng có trong máy.Tại sao bước này phải xóa tất cả những partition có trên “Drive 0” để làm gì? Điều này liên quan đến những thiết lập có trong Trình quản lý phần cứng (hay thường được gọi là BIOS) về chính sách hoạt động và sinh hoạt giải trí của ổ cứng trong máy tính là Không quan trọng bảo mật thông tin (gọi là Legacy Mode) và Xem trọng bảo mật thông tin (gọi là UEFI Mode, chính sách này xuất hiện nhiều trong những máy tính sản xuất khoảng chừng 5 năm trở lại đây). Nếu là UEFI Mode thì không được cho phép bạn setup đè lên bất kỳ partition nào của Hệ điều hành cũ trên ổ đĩa cứng đó, nhưng nếu bạn xóa toàn toàn bộ partition thì bạn hoàn toàn có thể cài Win 10 lên ổ đĩa cứng này.
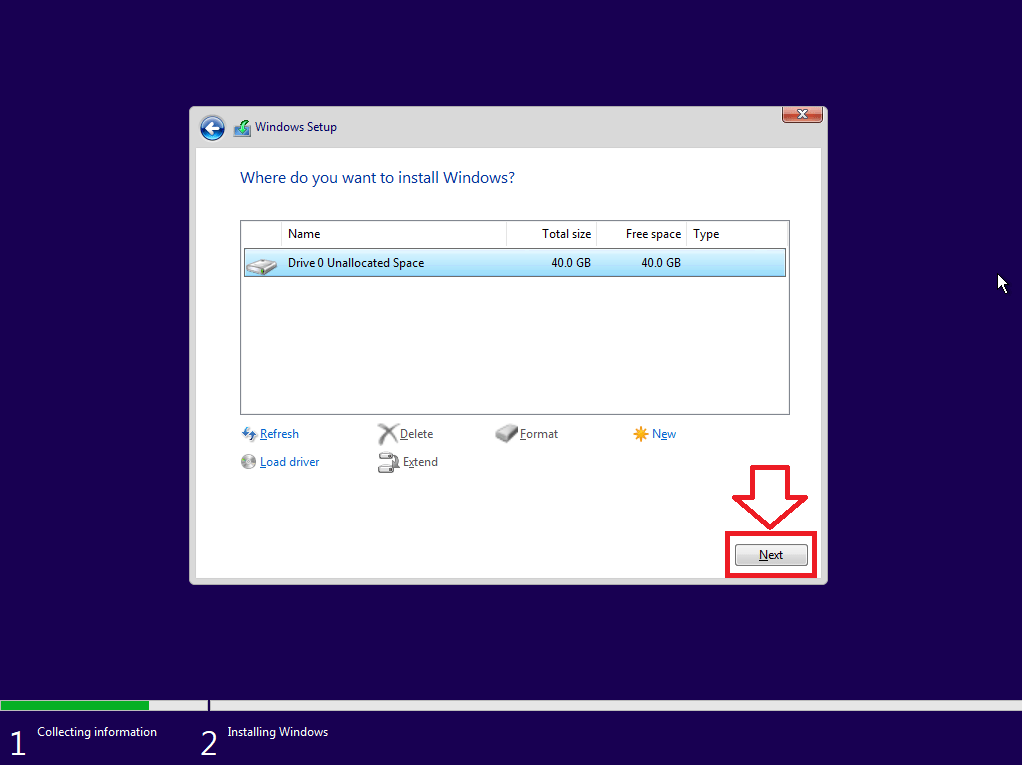
Bước 9: Màn hình tiếp theo là khởi đầu tiến trình setup (tự động) của Win 10, bạn sẽ phải chờ khoảng chừng 30 phút để quá trình này thực hiện xong. Sau khi xong, máy tính sẽ tự động restart.
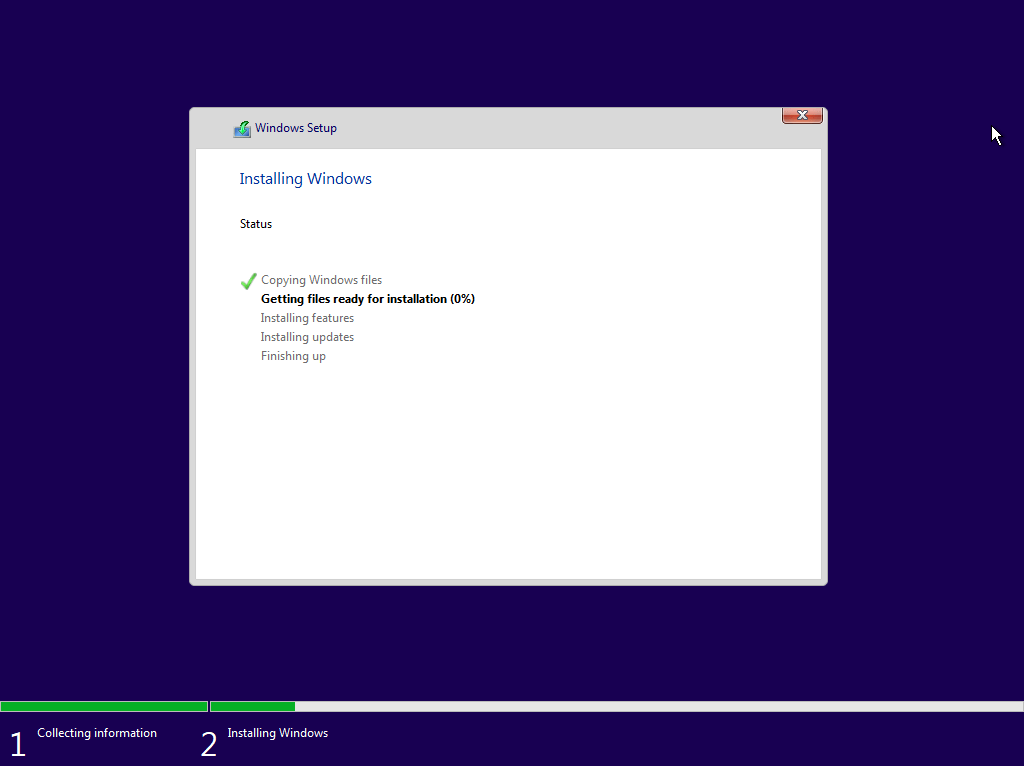
Bước 10: Sau khi máy tính khởi động lại, Win 10 sẽ yêu cầu bạn xác định quốc gia hoặc vùng lãnh thổ mà bạn đang sống. Hãy chọn là “Vietnam” (mặc định đã được chọn từ Bước 2 rồi), sau đó nhấp nút [Yes] để tiếp tục.
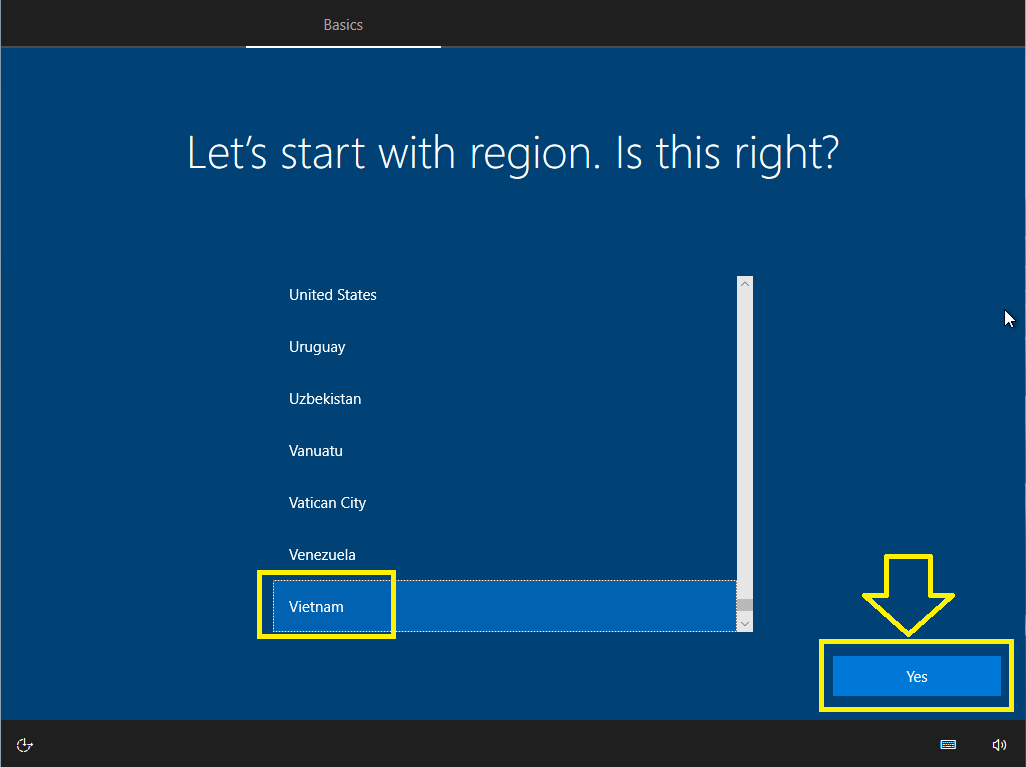
Bước 11: Win 10 tiếp tục yêu cầu bạn chọn lại kiểu thiết kế (layout) bàn phím mà bạn đang sử dụng. Cũng rất tiếc là Việt Nam tất cả chúng ta không còn kiểu thiết kế bàn phím riêng như ở một số trong những quốc gia (như Pháp, Tây Ban Nha, Nhật hay Hàn quốc, …) nên bạn cứ để mặc định là “US” (như ở Bước 2 đã chọn) rồi nhấp nút [Yes] để tiếp tục.
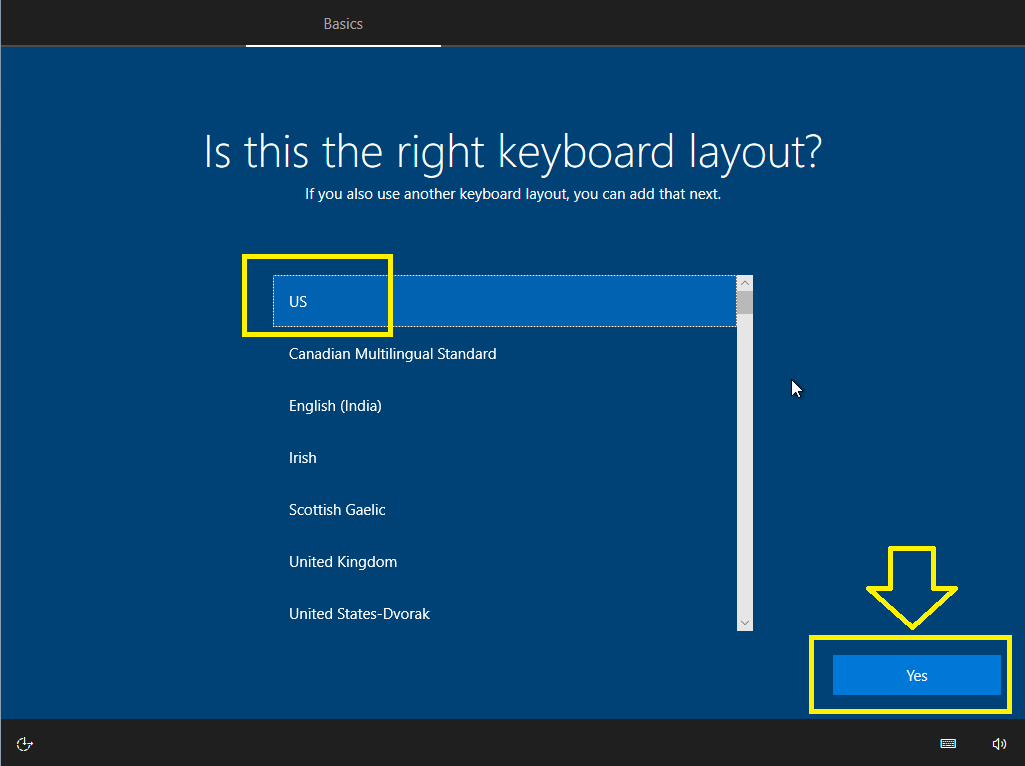
Bước 12: Win 10 lại tiếp tục hỏi bạn có mong ước thêm kiểu thiết kế bàn phím khác hay là không? Hãy chọn [Skip] để tiếp tục.
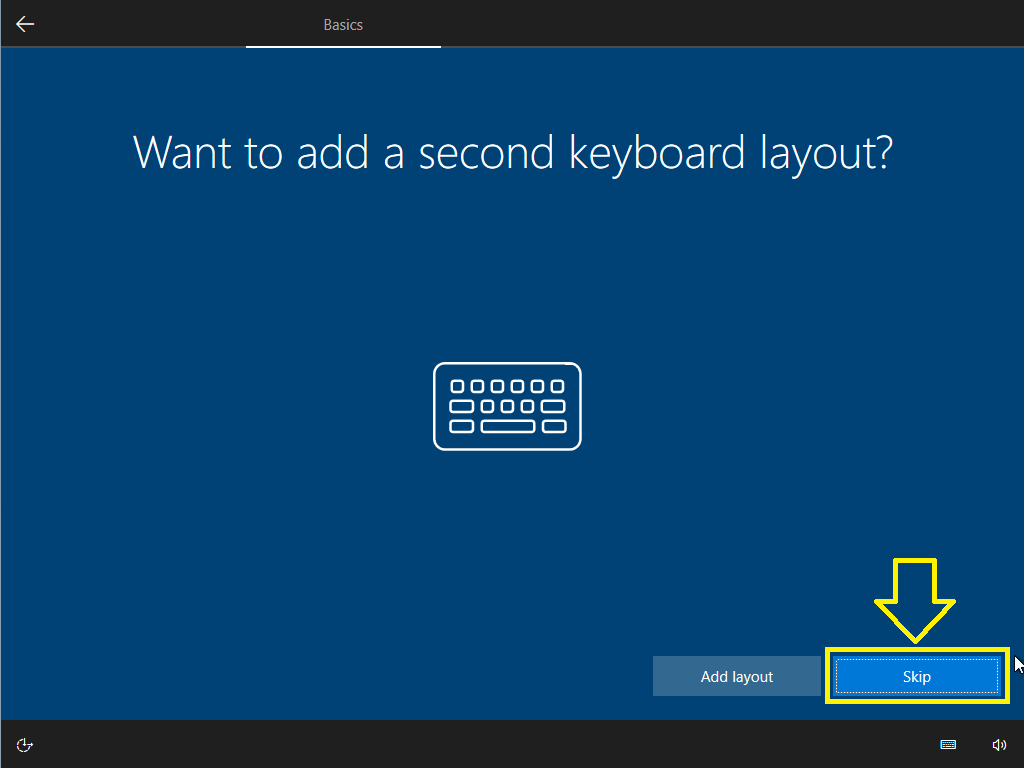
Bước 13: Như tôi đã có nhắc lúc ban đầu là phải rút dây cáp mạng ra khỏi máy tính (nếu có) và ở đây nếu máy tính của bạn có mạng wifi và thấy những wifi quen thuộc thì cũng KHÔNG được link ngay vào wifi thời điểm hiện nay mà chọn “I don’t have Internet” để tiếp tục.
Lưu ý: Tại sao không link mạng Internet ở bước này? Đó là nếu Win 10 thấy máy tính link vào được Internet thì lập tức bước tiếp theo sẽ tạo tài khoản online và buộc bạn đăng nhập bằng tài khoản này do Microsoft cấp để quản lý tất cả những thông tin liên quan đến bạn (kể cả vấn đề bản quyền). Nếu máy tính bạn sử dụng tài khoản online này thì sẽ gặp rất nhiều vấn đề phát sinh nếu máy tính đến những nơi không còn mạng Internet thì máy sẽ chạy rất chậm khi đăng nhập và hoạt động và sinh hoạt giải trí tạm bợ khi thao tác.
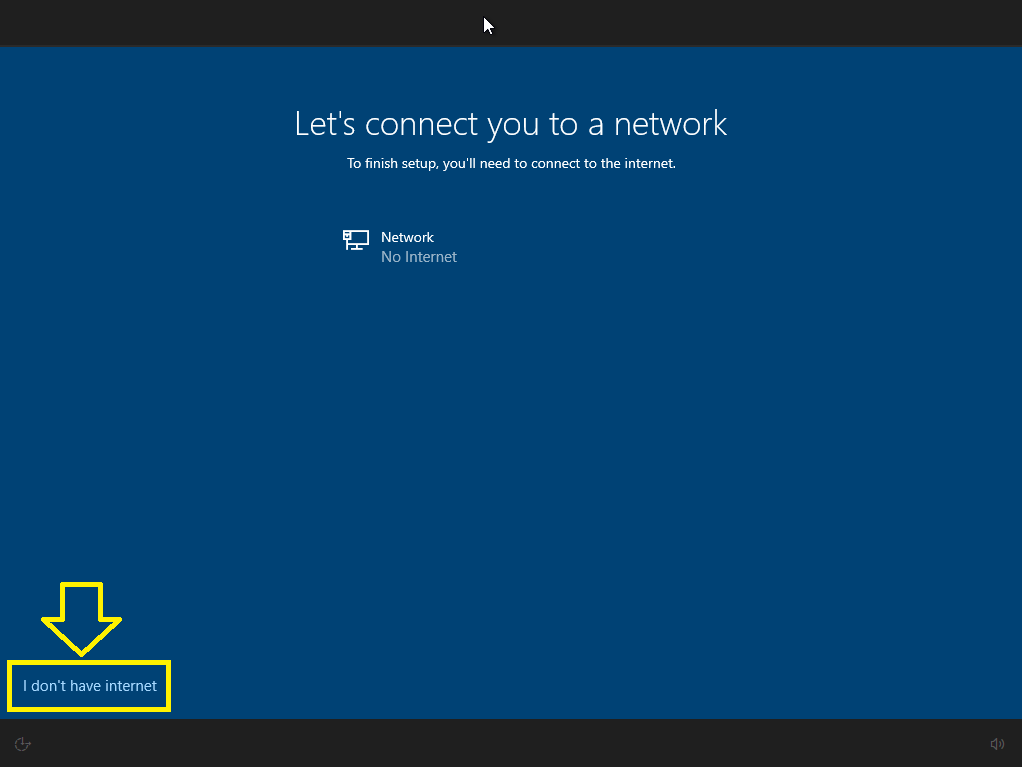
Bước 14: Win 10 sẽ đề nghị bạn setup những phần mềm tương hỗ update tại màn hình hiển thị này. Hãy nhấp chọn “Continue with limited setup” để qua nhanh bước này, thay vì phải tốn thời gian để Win 10 setup một đống phần mềm tương hỗ update của Microsoft mà bạn thậm chí không biết nó là gì.
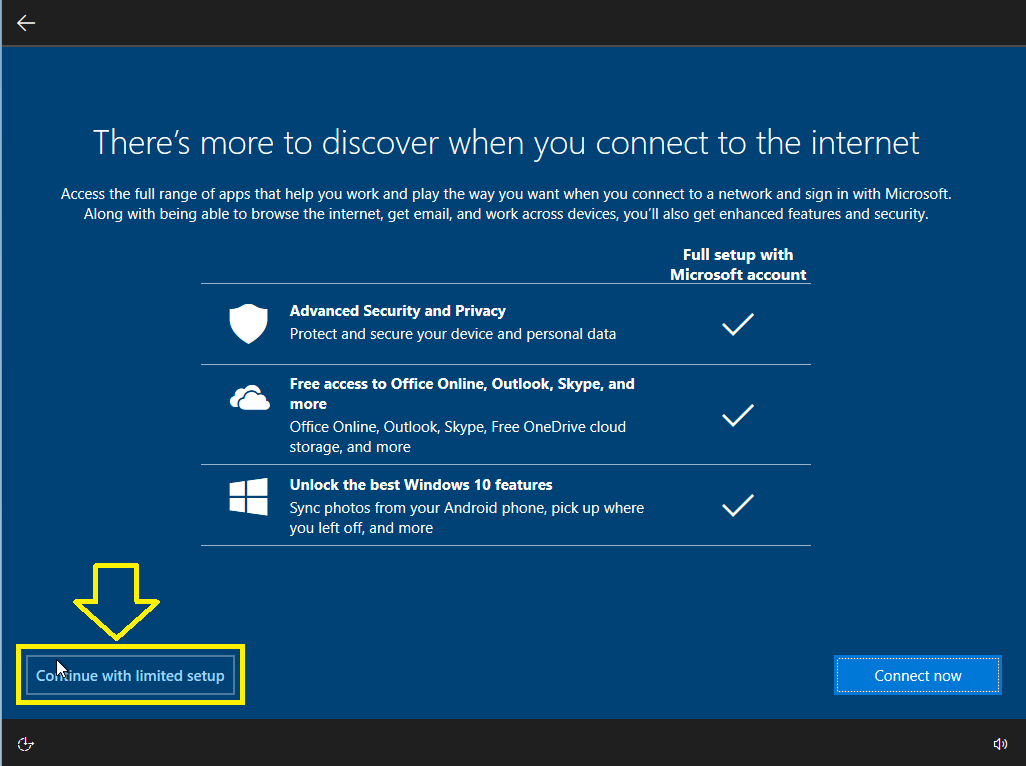
Bước 15: Tại đây, Win 10 sẽ yêu cầu bạn tạo tài khoản đăng nhập (tài khoản này nằm trên máy, gọi là local account, không phải là tài khoản online) nên bạn hoàn toàn có thể đăng nhập và sử dụng máy tính thông thường dù có Internet hay là không. Hãy nhập Tên và Mật khẩu tài khoản (hoàn toàn có thể để trống nếu bạn ko cần mật khẩu), rồi nhấp nút [Next] để tiếp tục.
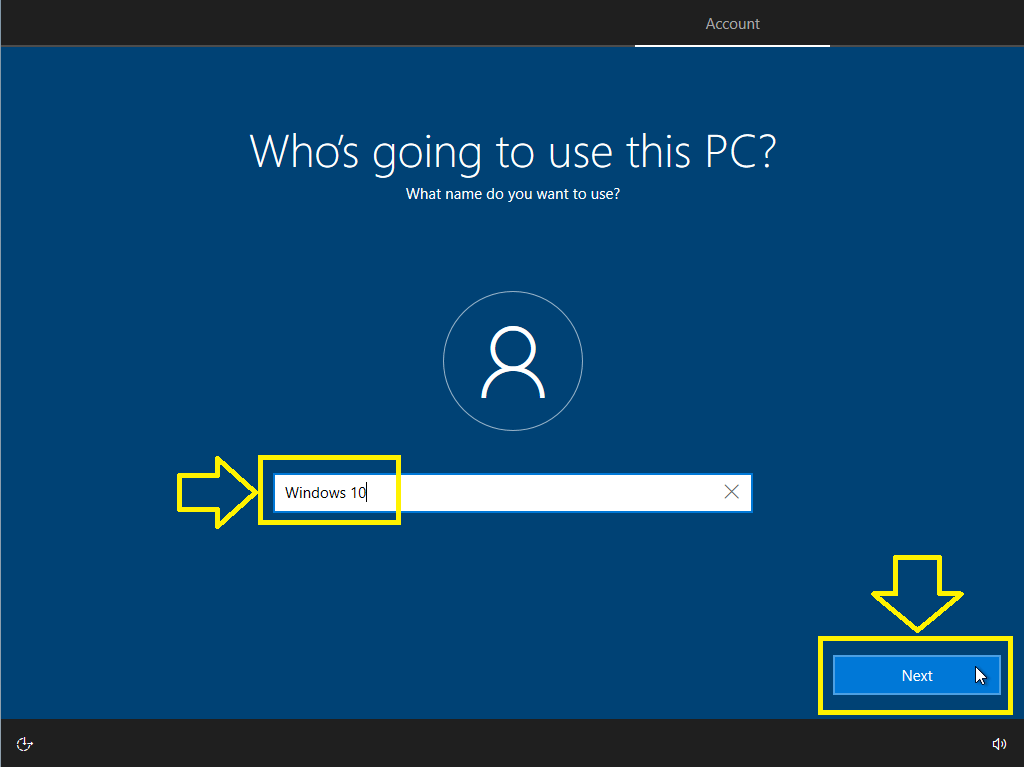
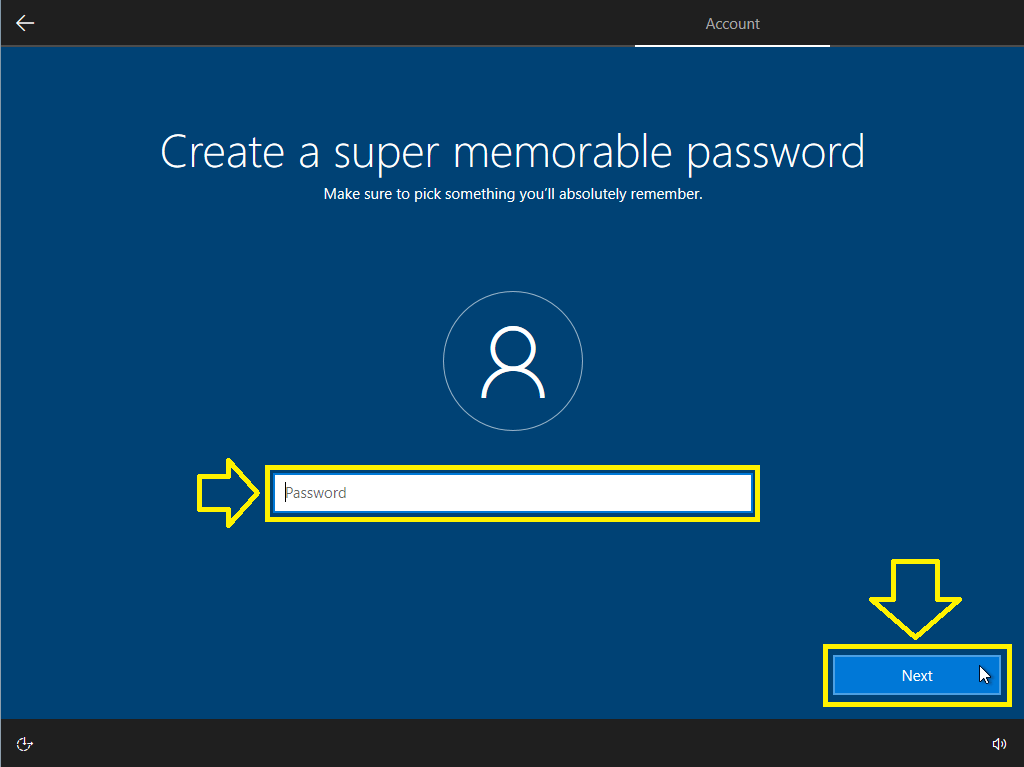
Bước 16: Tại màn hình hiển thị tiếp theo, Win 10 lại đề nghị bạn bật rất nhiều tính năng (feature) để theo dõi những hoạt động và sinh hoạt giải trí sinh hoạt, hành vị của bạn trên máy tính của tớ, như: Vị trí (Location), tài liệu (Data), trải nghiệm (Experience), tìm thiết bị nếu mất (track), những thao tác gõ phím (Typing), và quảng cáo (Ads).
Hãy tắt (Off) tất cả ngay đi nếu bạn khước từ cho Microsoft biết những thông tin này cũng như làm tăng tốc độ máy tính lên một chút ít). Nhấp nút [Accetpt] để tiếp tục.
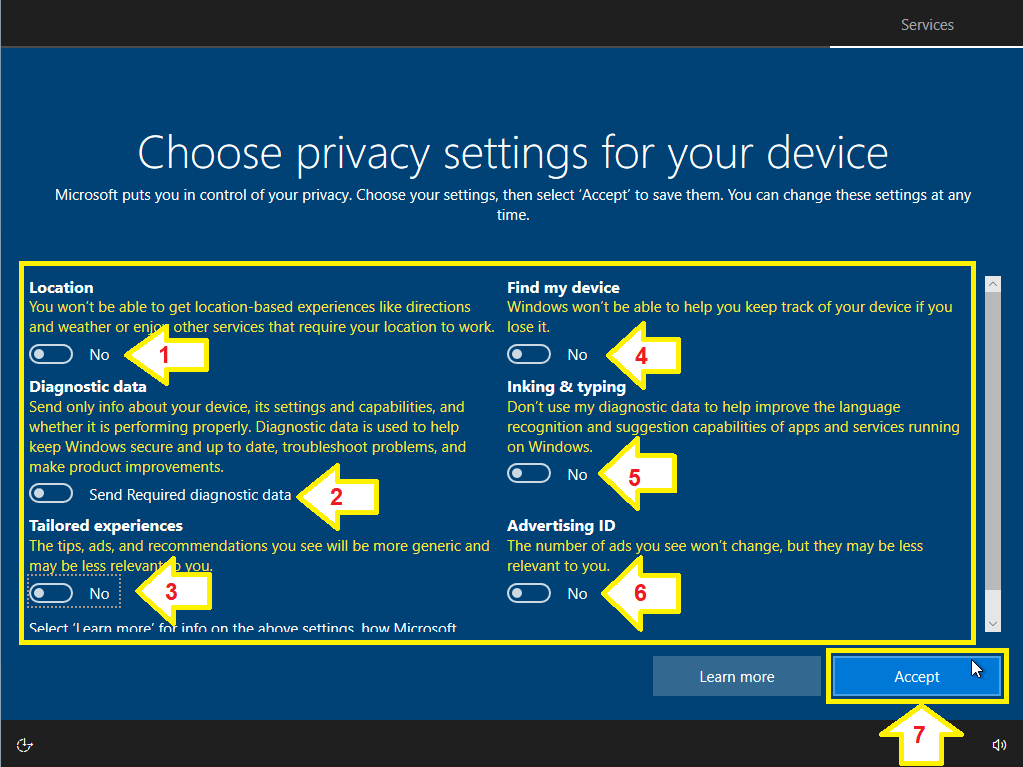
Bước 17: Tiếp theo đó, Win 10 hoàn toàn có thể sẽ restart lại máy 1 lần nữa và yêu cầu bạn chờ khoảng chừng 5-10 phút để Win 10 thiết lập những thông số và tài khoản trên máy cho đầy đủ.
Lưu ý: trong bước này nếu máy vô tình bị tắt thì cũng không sao cả, khi máy khởi động lại, thì sẽ tiến hành lại tiến trình thiết lập ở trên.
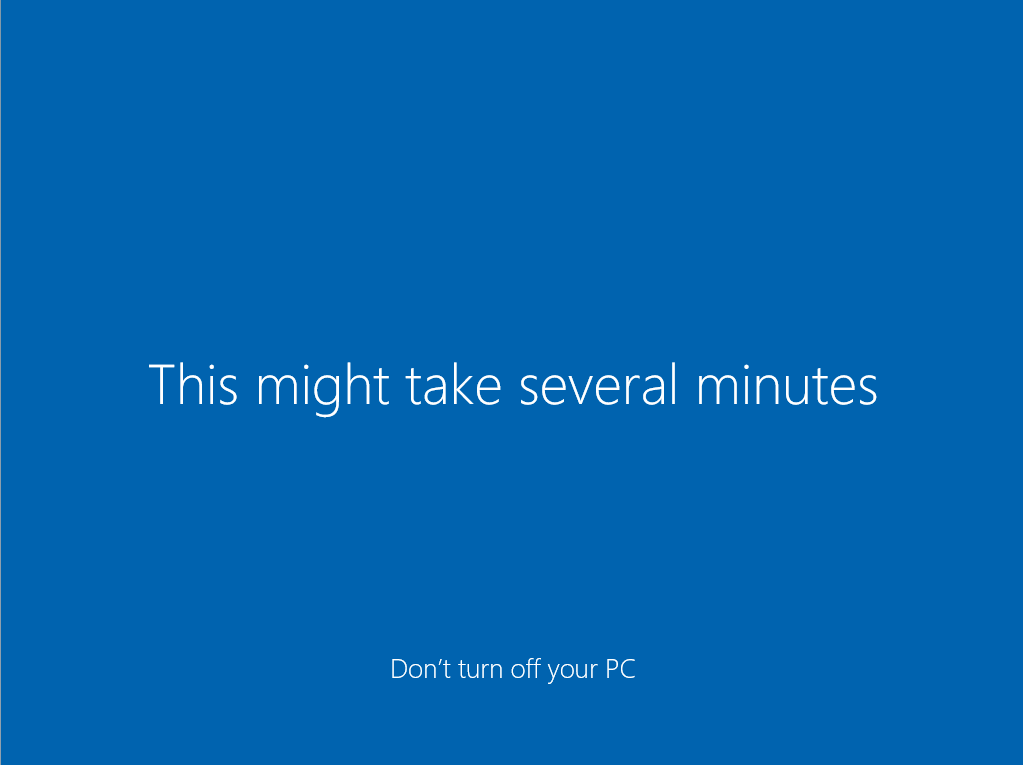
Sau khi quá trình thiết lập thông số và tạo tài khoản được thực hiện xong, bạn sẽ hoàn toàn có thể khởi đầu sử dụng Win 10 và link vào mạng Internet bằng wifi hoặc cắm dây cáp mạng được rồi.
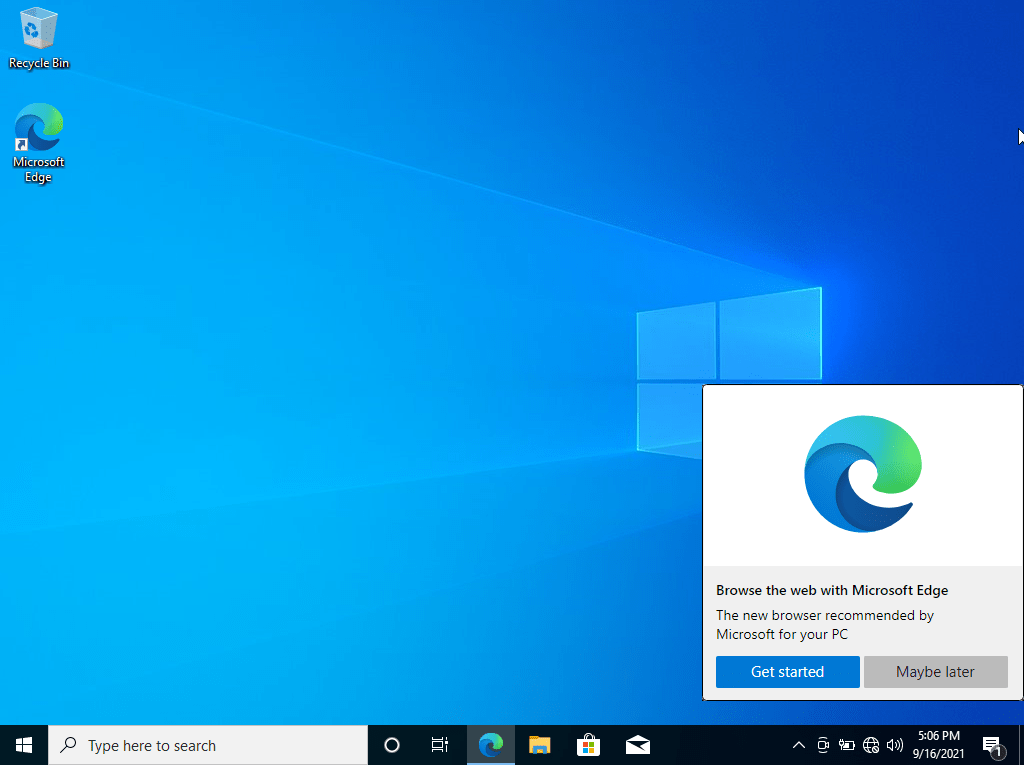
Những lưu ý sau khi setup Windows 10
Nếu Máy tính của bạn lúc xuất xưởng đã được cài Win 10 thì thời điểm hiện nay Win 10 sẽ tự động kích hoạt product key đi theo máy và ấn bản thời điểm hiện nay sẽ như khi máy xuất xưởng dù cho bạn có chọn ấn bản Win 10 khác ở Bước 5.
Nếu máy tính của bạn chọn giải pháp upgrade từ phiên bản Windows 7 SP1 trở đi thì nó sẽ tự động kích hoạt bản quyền cho ấn bản Win 10 tương ứng sau khi upgrade.
Nếu bạn cài Win 10 hoàn toàn mới và có sẵn product key thì hãy kích hoạt thời điểm hiện nay bằng phương pháp mở Settings trong Win 10 lên để nhập mã kích hoạt từ product key mà bạn có.
Sau khi, Win 10 đã được kích hoạt, hãy tiến hành việc update trong Settings để setup những trình điều khiển thiết bị phần cứng (Driver) có trong máy tính. Nếu thiếu thì bạn hoàn toàn có thể sử dụng những thư mục “Setup” hoặc “Driver” mà trước đó đã được copy ra nơi khác (nhưng thường thì rất ít phải sử dụng đến do Win 10 có cả một kho driver đồ sộ online của gần như thể tất cả những thiết bị phần cứng của những hãng trên thế giới rồi).
Cuối cùng, bạn hãy cài lại những phần mềm mình thường sử dụng cho việc làm hằng ngày. Tôi xin gợi ý một số trong những phần mềm nên setup thêm trên máy sau khi setup xong Win 10, như sau:
- Phần mềm văn phòng, vd: Microsoft Office, OpenOffice, …Phần mềm tương hỗ gõ Tiếng Việt, vd: Unikey, VietKey, …Phần mềm tương hỗ xem những tập tin PDF, vd: Adobe Reader, Foxit Reader, …Các bộ font tương hỗ Tiếng Việt, vd: VNI, ABC, TCVN, …Các trình duyệt web, vd: Google Chrome, FireFox, …Phần mềm nén và giải nén, vd: 7-zip, WinZip, WinRAR, …Các phần mềm chat, vd: Zalo, Viber, FB Messenger, ……
Cài đặt Windows 10 từ ổ cứng
Nếu máy tính của bạn đang sử dụng Windows có bản quyền hợp pháp (không phải là bản quyền do sử dụng những phần mềm crack) và bạn đang rất gấp, cũng như không thể đã có được ổ đĩa DVD hoặc USB FlashDrive thì đây là cách cứu cánh duy nhất của bạn.
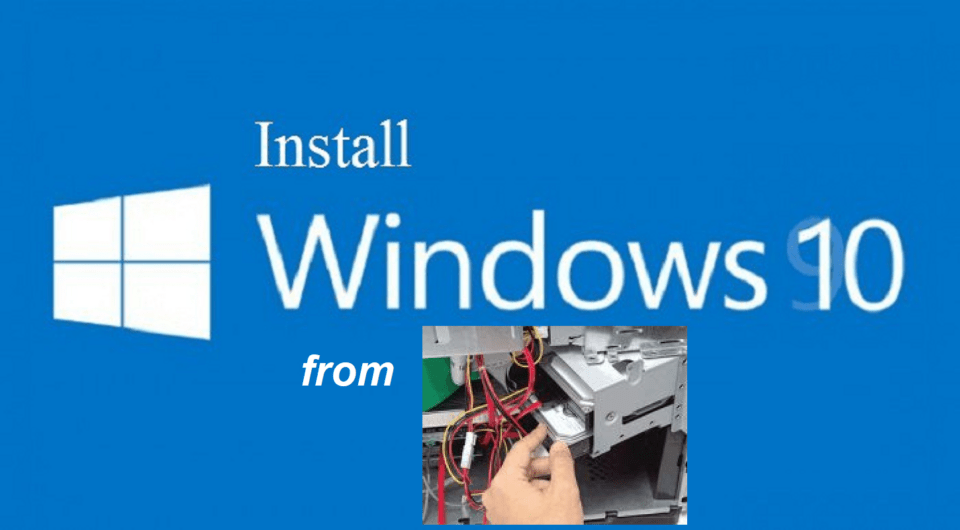
Tuy nhiên, cách làm này sẽ không được khuyến khích sử dụng cho những người dân tiêu dùng không phải là dân IT và chưa tồn tại kiến thức và kỹ năng kỹ thuật nhất định về hệ điều hành Windows. Thậm chí, trong cả dân IT nhiều năm cũng không đảm bảo cách làm này sẽ thành công 100%, vì nó còn bị ảnh hưởng bởi rất nhiều yếu tố khách quan mà khó hoàn toàn có thể lường hết được. Đồng thời, nếu Windows bạn sử dụng đang có bản quyền hợp pháp thì khi thực hiện xong cách setup này, bạn sẽ bị mất đi bản quyền hợp pháp của Windows trước đây.
Nói vậy thôi, nhưng tất cả chúng ta cứ hãy thực hiện “em yêu khoa học” để cùng hiểu thêm một cách cài Win 10 từ ổ cứng đầy mạo hiểm này.
Các yêu cầu phải có trước khi cài Win 10 từ ổ cứng:
- Windows bạn đang sử dụng phải là có bản quyền hợp pháp (không phải là vì crack). Vì khi tiến hành, Windows sẽ ở trong môi trường tự nhiên thiên nhiên giống Chế độ An toàn (Safe Mode) nên những phần mềm crack không thể chạy những dịch vụ (service) của nó để tạo bản quyền cho Windows. Khi Windows kiểm tra thấy máy không còn bản quyền sẽ tự động thông báo và dừng việc setup này lạiSao lưu toàn bộ tài liệu đang có trên máy tính của bạn qua một nơi khác để vẫn tồn tại nếu vô tình quá trình cài Win 10 xóa mất tài liệu của bạn.Copy toàn bộ thư mục trình điều khiển thiết bị (Driver) trên máy ra ngoài để hoàn toàn có thể tận dụng lại sau khi setup xong Win 10 (thường thì những thư mục này sẽ nằm ở ngoài cùng ổ đĩa C: với tên là “Setup” hoặc “Driver”).Nếu máy tính có gắn cáp mạng thì hãy rút ra cho tới lúc Win 10 setup xong.
Let’s go!
Bước 1: Giải nén tập tin ISO cài Win 10 lên một ổ đĩa khác (khác với ổ đĩa đang và sẽ setup Windows), và đặt tên là “Win10Setup”. (Vd: D:Win10Setup).
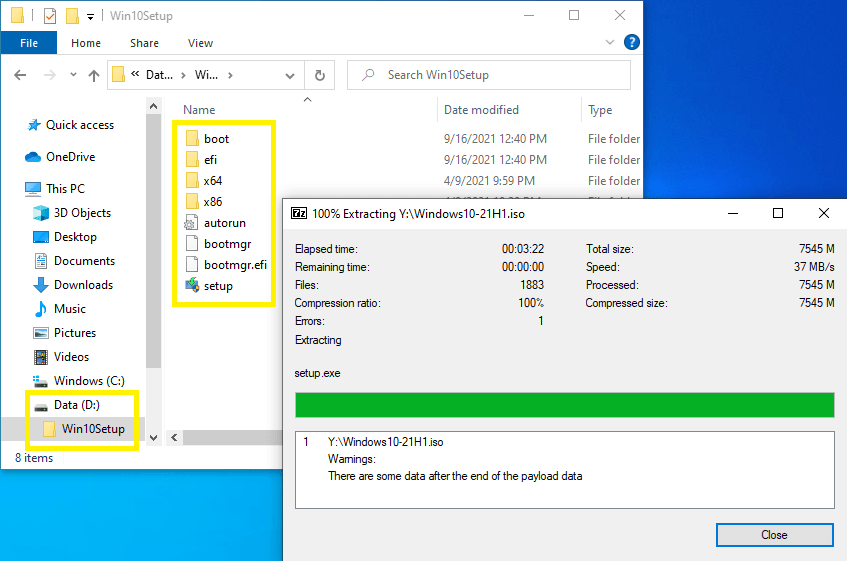
Bước 2: Khởi động lại máy (Restart) để vào Chế độ dấu nhắc lệnh (Command Prompt Mode) bằng phương pháp bấm giữ nút [Shift] trên bàn phím cùng lúc với nhấp chọn trình đơn Start >>> Power >>> Restart. (đây là cách thực hiện trên Win 10, với những Windows khác thì cách làm cũng tương tự nhưng giao diện sẽ khác)
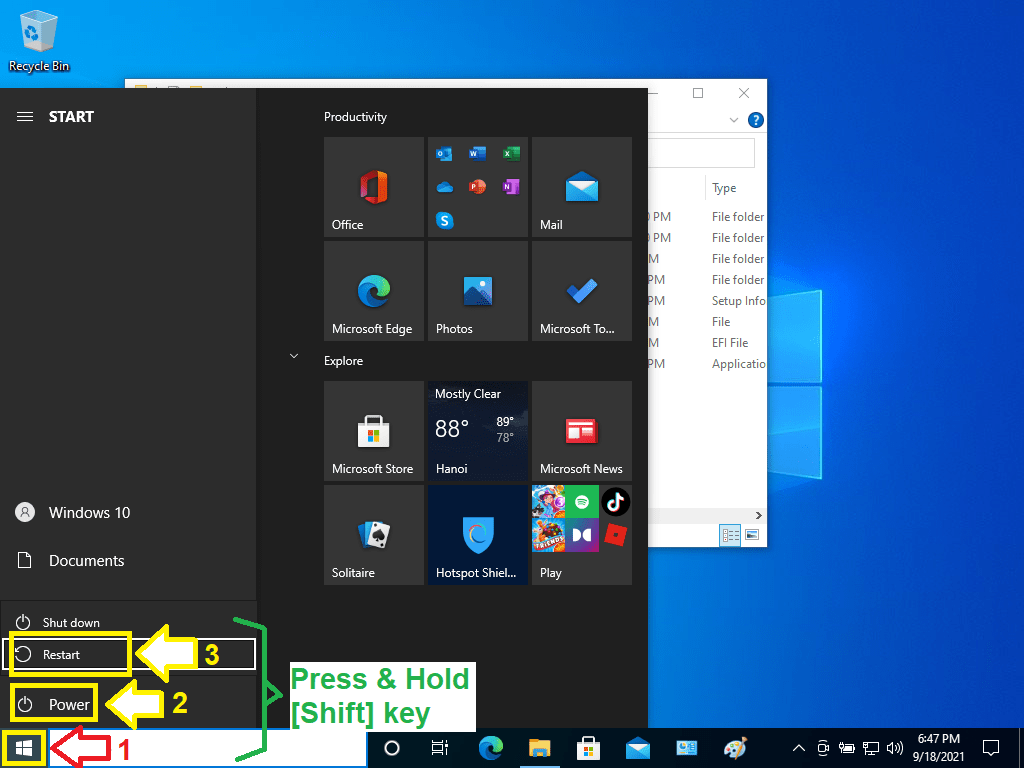
Bước 3: Sau khi Windows được restart, màn hình hiển thị tương hỗ xuất hiện. Hãy nhấp chọn tùy chọn “Troubleshoot” để tiếp tục.
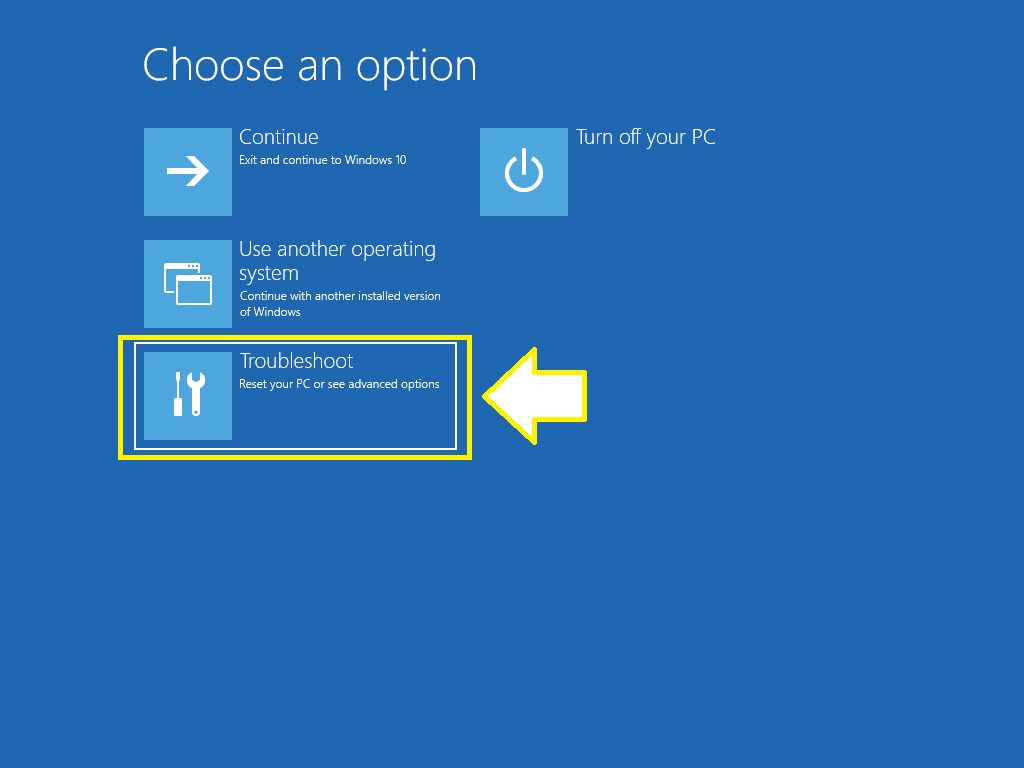
Bước 4: Màn hình “Troubleshoot” xuất hiện, chọn tiếp tùy chọn “Advanced options” để tiếp tục.
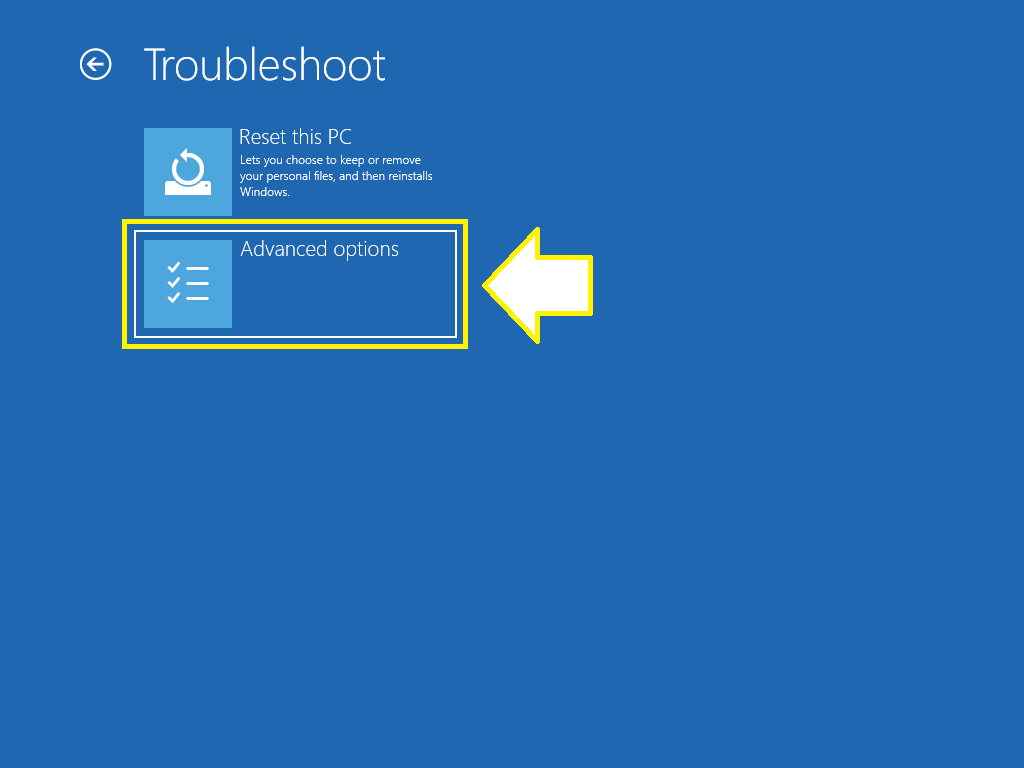
Bước 5: Màn hình “Advanced options” xuất hiện, chọn tiếp tùy chọn “Command Prompt” để tiếp tục.
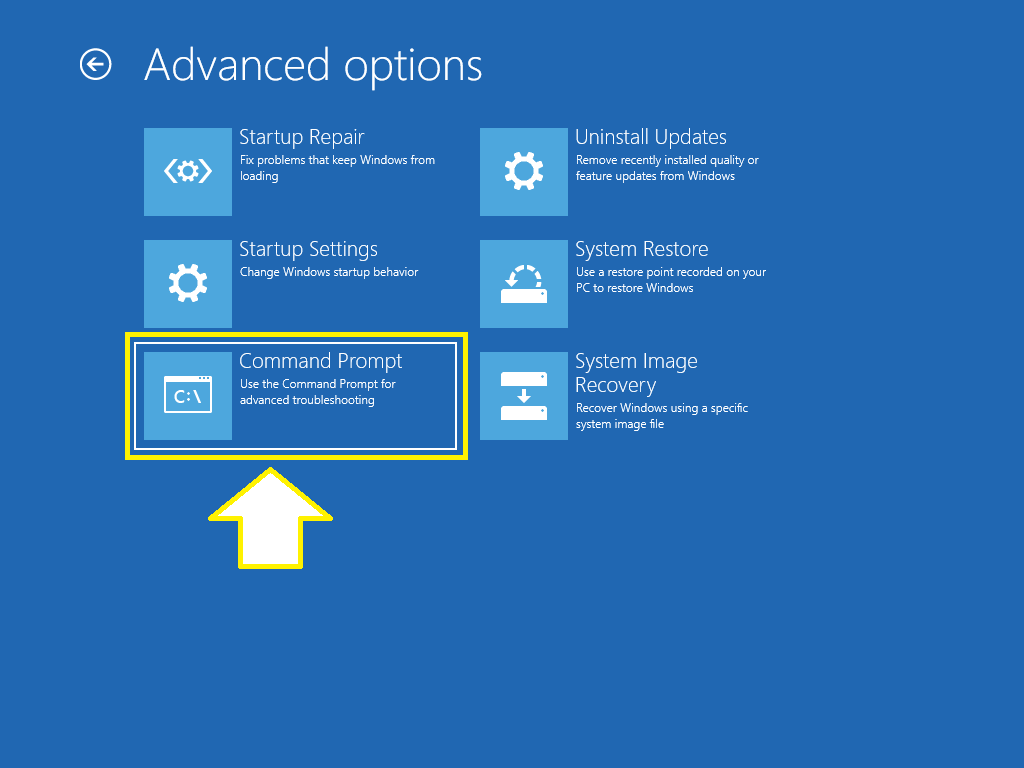
Bước 6: Màn hình “Command Prompt” xuất hiện, thời điểm hiện nay Windows sẽ yêu cầu bạn chọn tài khoản quản lý để có đủ quyền thực hiện những thao tác quản trị (Vd: tài khoản ở đây tên là “Windows 10”).
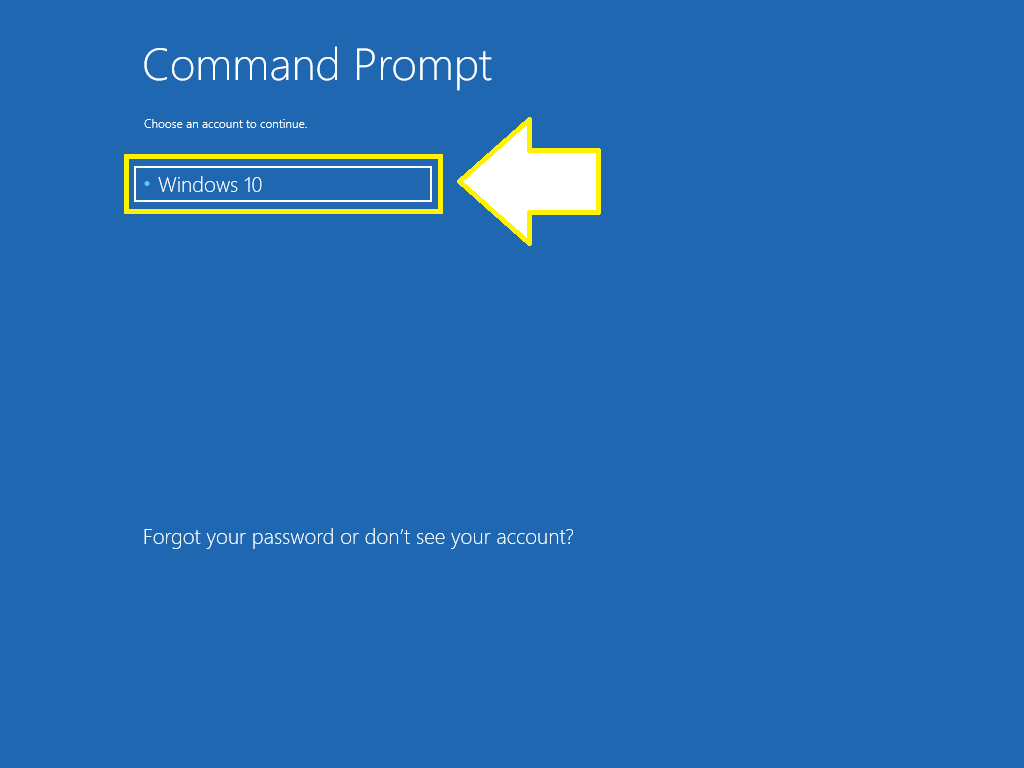
Tiếp theo đó hãy nhập mât khẩu của tài khoản đã chọn ở trên, rồi nhấp nút [Continue] để tiếp tục.
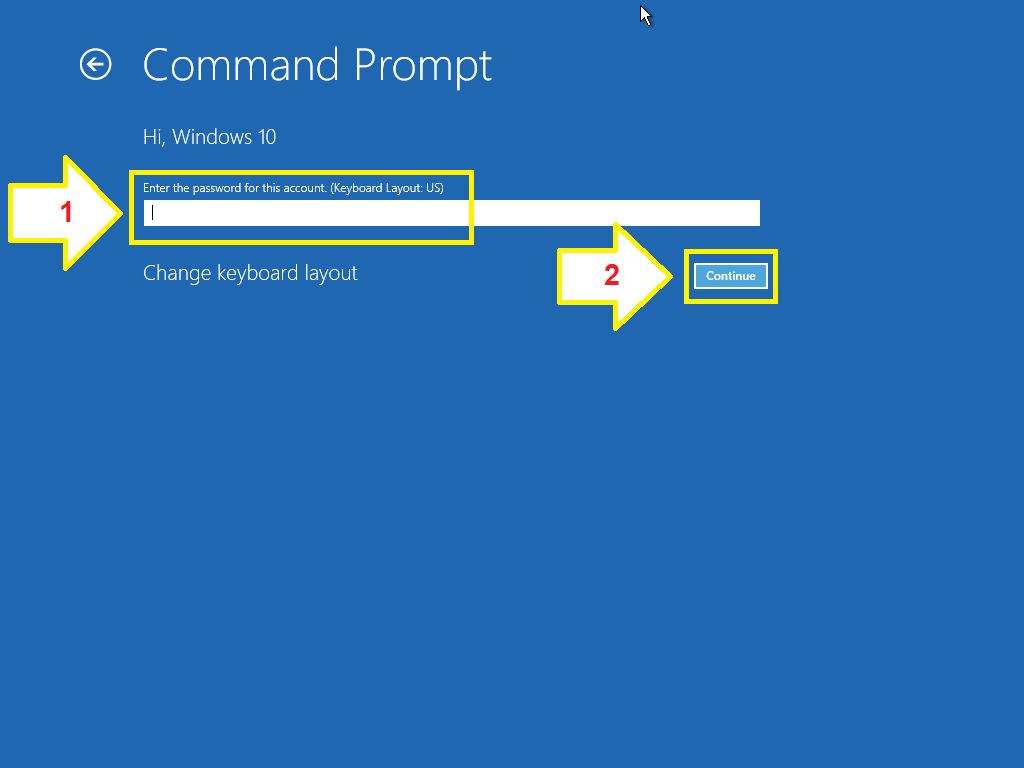
Sau đó, bạn hãy chờ 1-2 phút để Windows thiết lập những thông số môi trường tự nhiên thiên nhiên thao tác cho Chế độ dấu nhắc lệnh (Command Prompt Mode)
Bước 7: Giao diện Command Prompt xuất hiện, chỉ gồm một của sổ lệnh mà thôi.
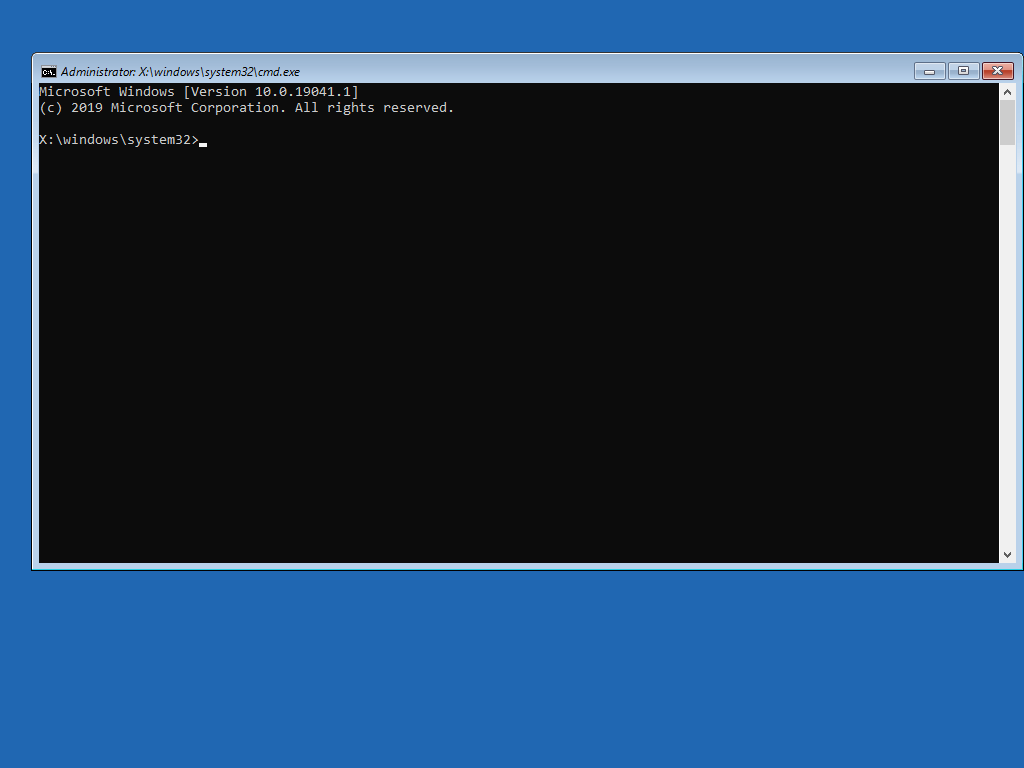
Lúc này, tất cả chúng ta nên phải biết thư mục “D:Win10Setup” là đang nằm trên ổ đĩa nào? Vì trong môi trường tự nhiên thiên nhiên dòng lệnh này còn có rất nhiều ổ đĩa (hoàn toàn có thể là ổ đĩa vật lý, hoặc ổ đĩa ảo, thậm chí cả ổ đĩa mạng), bằng phương pháp gõ lệnh sau (để hoàn thành xong một dòng lệnh, bạn hãy cách bấm phím [Enter] trên bàn phím):
wmic logicaldisk get size,caption
Sau dòng lệnh trên, Cửa sổ dòng lệnh sẽ liệt kê tên và dung tích của từng ổ đĩa để tất cả chúng ta bước đầu hoàn toàn có thể ước đoán nơi tất cả chúng ta cần đi đến.
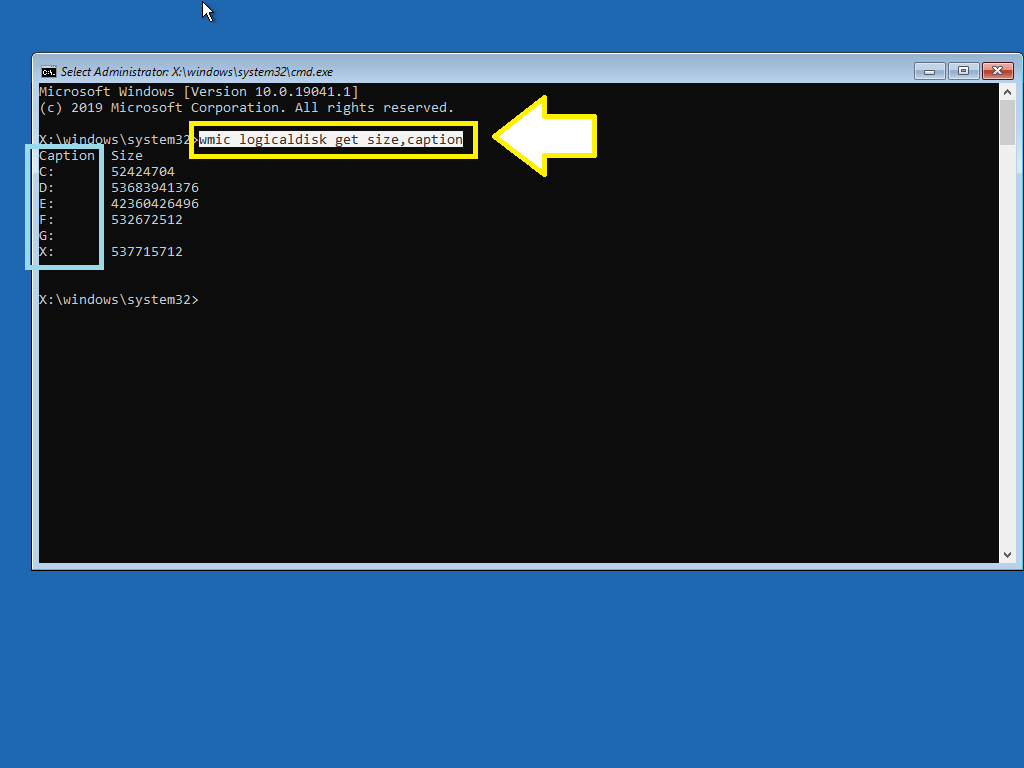
Bước 8: Để hoàn toàn có thể biết đúng chuẩn nơi bộ setup Win 10 nằm ở đâu, tất cả chúng ta sẽ lần lượt gõ những dòng lệnh sau (tương ứng với những ổ đĩa được liệt kê là “C:”, “D:”, “E:”, “F:”, “G:”, “X:” ở Bước 7)để tìm ra đúng thư mục cần.
Dir C:Win10Setup
Dir D:Win10Setup
Dir E:Win10Setup
Dir F:Win10Setup
Dir G:Win10Setup
Dir X:Win10Setup
Nếu sau mỗi dòng lệnh mà kết quả trả về là “File Not Found”, nghĩa là không tồn tại thư mục “Win10Setup” trên ổ đĩa đó. Nếu xuất hiện một list liệt kê mà bạn tìm thấy một tập tin là “Setup.exe” (ở cột ở đầu cuối) thì đây đó đó là thư mục “D:Win10Setup” mà tất cả chúng ta cần.
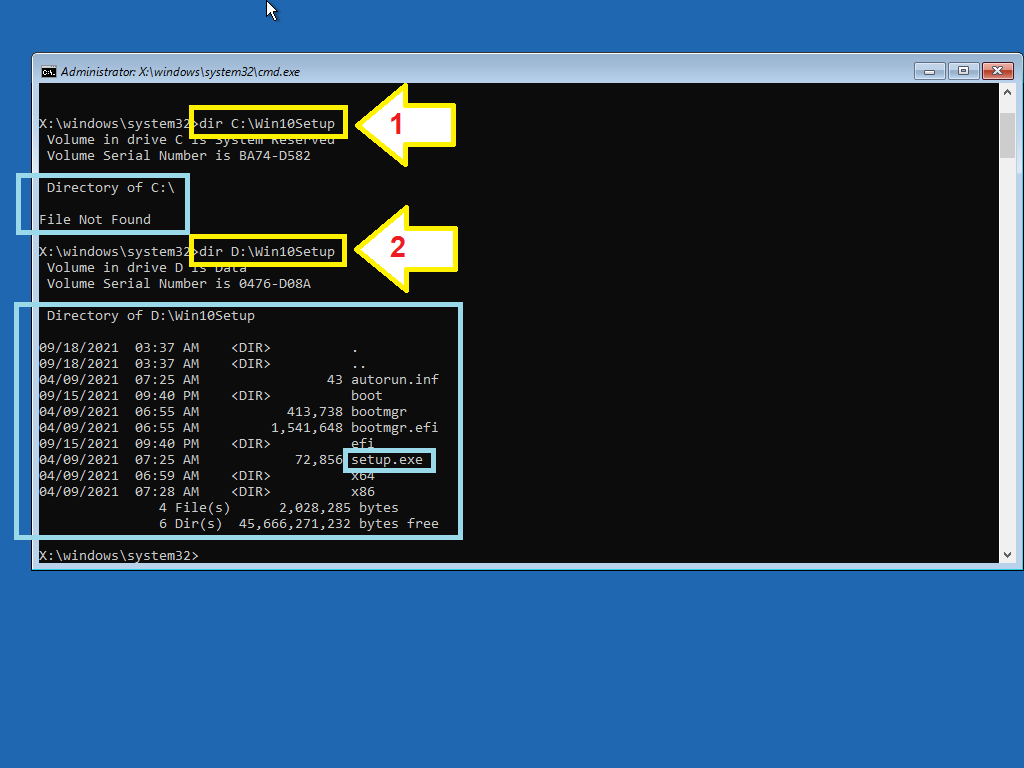
(ở đây kết quả trả về là tìm thấy trên ổ đĩa “D:” có tồn tại thư mục “Win10Setup” và trong đó có bộ setup Win 10)
Bước 9: Tiếp theo đó, tất cả chúng ta gõ tiếp lệnh sau:
D:Win10Setupsetup
(Ở Bước 8, tất cả chúng ta tìm được đường dẫn thư mục của cục setup Win 10 là “D:Win10Setup”. Do đó, tất cả chúng ta phải chạy tập tin “setup.exe” để khởi đầu quá trình setup, bằng phương pháp ghép đường dẫn thư mục với tên tập tin thực thi để có “D:Win10Setupsetup” – ở đây không cần thêm phần đuôi “.exe” vì Windows sẽ tự động hiểu và chạy tập tin “setup.exe”)
Sau khi dòng lệnh được thực thi, hiên chạy cửa số cài Win 10 xuất hiện. Bạn hãy thực hiện theo tiến trình ở phần “Hướng dẫn setup Windows 10” ở trên để setup lại cho máy tính của tớ.
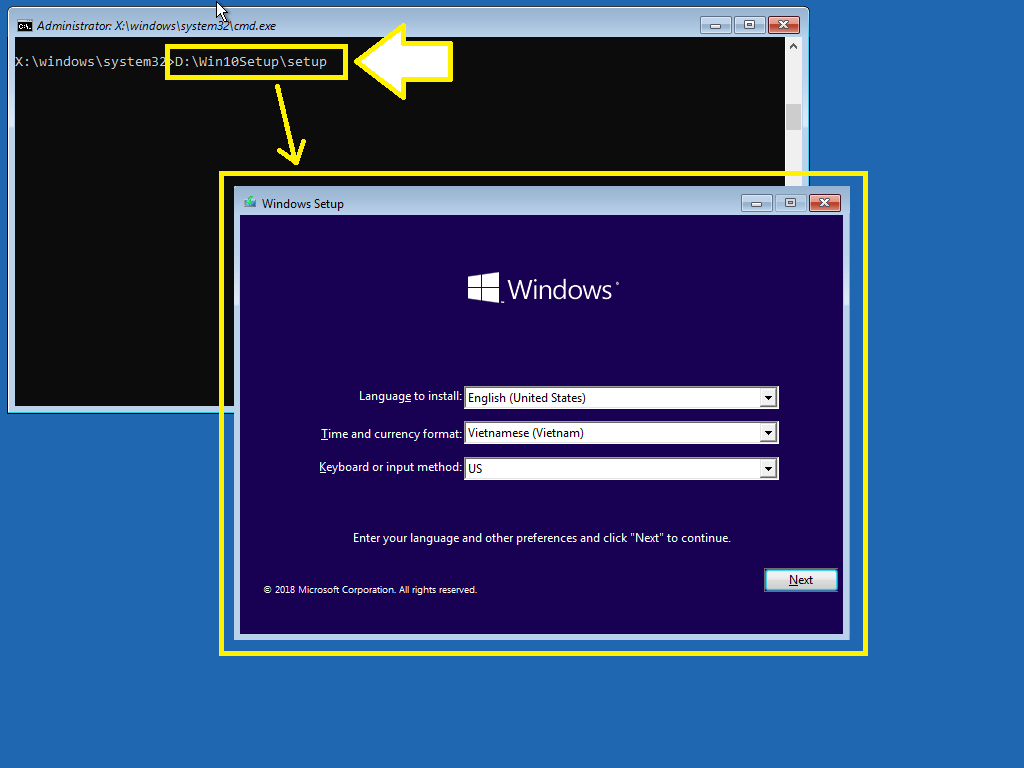
CHÚC BẠN THÀNH CÔNG!!!
Cài đặt Windows 7
Tương tự như cách cài Win 10 ở trên (phần “Hướng dẫn setup Windows 10”) thì khi so với Win 7 sẽ có số bước cũng như những màn hình hiển thị setup ở tiến trình sẽ có đôi chút rất khác nhau. Nếu bạn hoàn toàn có thể đọc hiểu được Tiếng Anh cơ bản thì cài Win 7 không phải là vấn đề gì khó.
Cài đặt Windows 7 bằng USB FlashDrive
Cách cài Win 7 bằng USB cũng tương tự như Win 10, bằng phương pháp sử dụng phần mềm “Windows 7 USB/DVD Download Tool” (Xem phần “Cài đặt Windows 10 bằng USB FlashDrive” ở trên).
Tạm kết
Các bạn thấy đấy, Win 10 ngày càng thân thiện hơn với người tiêu dùng, đặc biệt với người tiêu dùng không phải là dân IT. Với nội dung bài viết này, chúng tôi kỳ vọng giúp những bạn hiểu thêm về Win 10 cũng như cách cài Win 10 trên máy tính của tớ. Rất kỳ vọng những bạn đóng góp ý kiến để cải tổ nội dung bài viết, hoặc nếu những bạn có thắc mắc thì cho chúng tôi biết để chúng tôi giúp bạn tháo gỡ. Rất cảm ơn những bạn đã xem hết nội dung bài viết khá dài này. Hãy cùng xem thêm những thông tin về mẹo máy tính nhé!
Tải thêm tài liệu liên quan đến nội dung bài viết Có nên cài win 10 bản chính thức