Kinh Nghiệm về Hướng dẫn cài windows 10 bằng hình ảnh Mới Nhất
Dương Phúc Thịnh đang tìm kiếm từ khóa Hướng dẫn cài windows 10 bằng hình ảnh được Cập Nhật vào lúc : 2022-12-18 10:46:07 . Với phương châm chia sẻ Thủ Thuật Hướng dẫn trong nội dung bài viết một cách Chi Tiết Mới Nhất. Nếu sau khi đọc nội dung bài viết vẫn ko hiểu thì hoàn toàn có thể lại Comment ở cuối bài để Ad lý giải và hướng dẫn lại nha.- Cách cài win 10 bằng USB tiên tiến nhất từ trang chủ Microsoft 2022
- Cách tạo USB cài Win 10 UEFI bằng Media Creation Tool
- Hoàn thành quá trình setup win 10
- Cách cài win 10 bằng USB tiên tiến nhất từ trang chủ Microsoft 2019Cách tạo USB cài Win 10 UEFI bằng Media Creation ToolLàm thể nào để cài Win 10 bằng USB cho máy tính của bạn ?Hoàn thành quá trình setup win 10
Cách cài win 10 bằng USB tiên tiến nhất từ trang chủ Microsoft 2022
Để cài win bằng USB sạch từ Microsoft, bạn nên phải có một USB 8Gb trở lên, bạn hoàn toàn có thể tạo bằng Media Creation Tool hoặc công cụ của bên thứ ba như Rufus. Bài viết này sẽ hướng dẫn những bạn cách cài win 10 bằng USB
Bài viết cùng chủ đề:
- Kiểm tra phiên bản win 10 nhanh nhấtTop phần mềm diệt virus tốt nhất cho win
10Hướng dẫn chỉnh sáng màn hình hiển thị win 10
Cách tạo USB cài Win 10 UEFI bằng Media Creation Tool
Để tiến hành tạo USB cài win 10 bằng Media Creation Tool, bạn hãy link USB cần cài và tuân theo tiến trình sau:
Bước 1: Mở đường dẫn tải Media Creation Tool trên trình duyệt web của bạn.
Bước 2: Nhấp vào nút Download tool now.
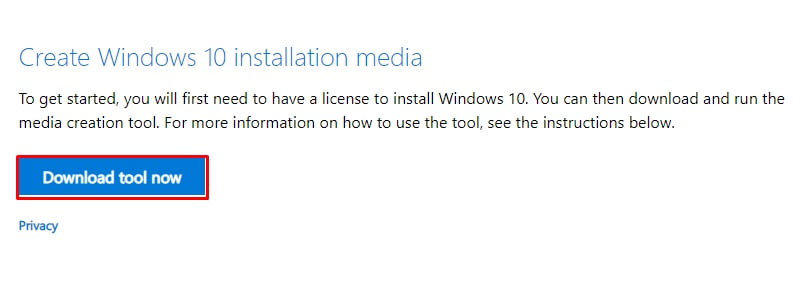
Bước 3: Lưu tệp trên máy tính của bạn.
Bước 4: Bấm đúp vào tệp để khởi chạy Media Creation Tool.
Bước 5: Nhấp vào nút Accept để đồng ý với thỏa thuận cấp phép.
Bước 6:Chọn Create installation truyền thông (USB flash drive, DVD, or ISO file) for another PCoption.
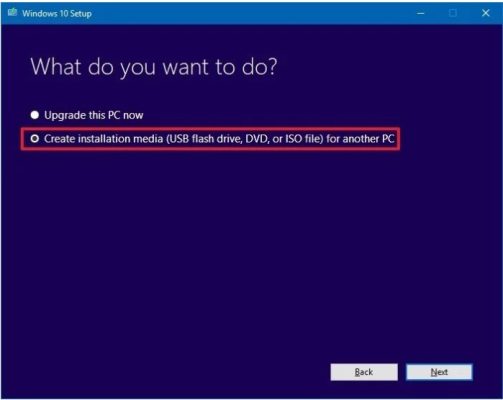
Bước
7:Nhấp vào nút Next.
Bước 8: Ở bước này, công cụ sẽ tự động phát hiện thông số kỹ thuật được yêu cầu trên máy tính bạn đang sử dụng. Nếu không phải thông số kỹ thuật mà bạn muốn, hãy bỏ chọn Use the recommended options for this PC này và chọn setup tùy theo ý muốn của bạn.

Bước 9:nhấn Next
Bước 10: Chọn USB flash driver.
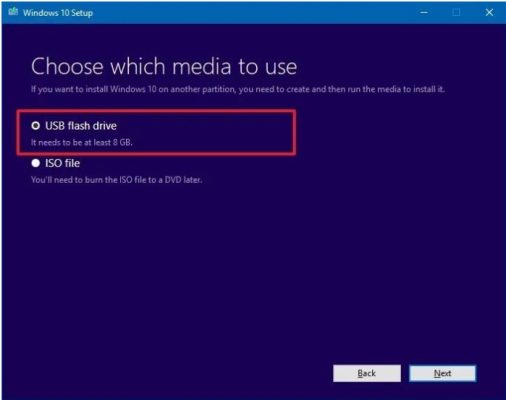
Bước 11: chọn ổ USB mà bạn muốn khởi tạo.
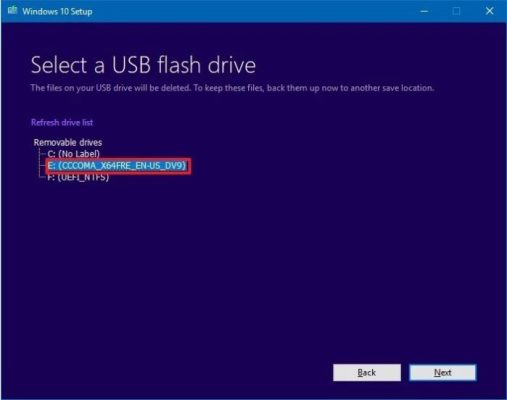
Bước 12: Nhấn Next và chọn Finish cho tới lúc hoàn thành xong.
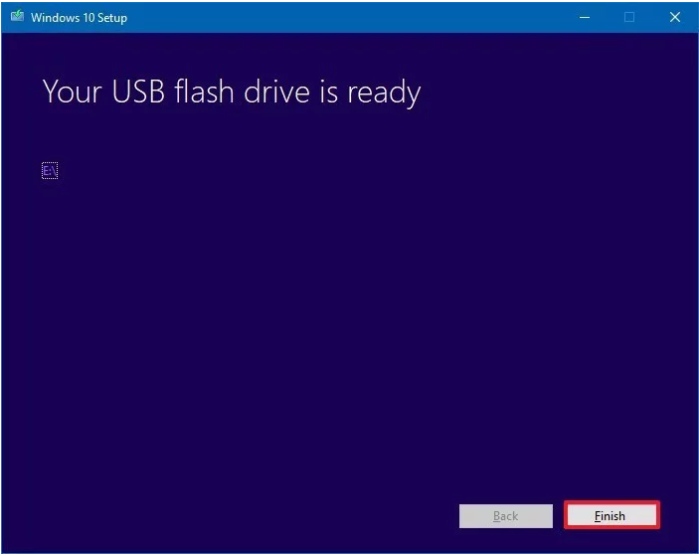
Sau khi hoàn thành xong tiến trình, bạn hoàn toàn có thể sử dụng ổ flash USB để thực hiện setup Windows 10 sạch trên mọi thiết bị đáp ứng những yêu cầu phần cứng tối thiểu.
Làm thể nào để cài Win 10 bằng USB cho máy tính của bạn ?
Cách cài win bằng USB bạn nên phải có USB đã cài sẵn Win 10 (nếu chưa tồn tại hãy xem lại mục trên để tạo USB cài Win 10)
để thực hiện cài Win 10 bằng USB ta thực hiện tiến trình sau:
Bước 1: cắm USB vào và Khởi động máy tính của bạn và bấm nhanh F12 để vào Boot
Bước 2: chọn USB chứa Win 10 đã setup sẵn:

Bước 3: Trên màn hình hiển thị Windows Setup, bạn chọn ngôn từ, thời gian và định dạng tiền tệ và kiểu bàn phím. bạn Nhấn Next để tiếp tục.(bạn nên để mặc định ở bước này)

Bước 4: Khi bạn đến màn hình hiển thị trình cài đặt, bạn chọn Install now và tuân theo hướng dẫn để setup Windows 10 trên PC.

Bước 5: Khi bạn thấy màn hình hiển thị Activate Windows, bạn sẽ cần nhập Key bản quyền hoặc bỏ qua. Nếu bạn không thấy màn hình Activate Windows thì nghĩa là Windows 10 tự động phát hiện Key bản quyền đã được cài sẵn trên phần cứng PC hay máy tính của bạn.
- Nếu bạn có sẵn key win 10 bản quyển ở đó, hãy nhập key của bạn vào đó và chọn Next.Nếu bạn không còn key, hãy nhập vào “I don’t have a product key” để tiếp tục.

Bước 6: Chọn hệ điều hành mà bạn muốn setup: Bạn nên lựa chọn bản windows 10 trang chủ cho nhẹ hoặc Windows 10 Pro với đầy đủ tính năng.

Bước 7: Tích chọn I accept the license terms sau đó nhấn Next
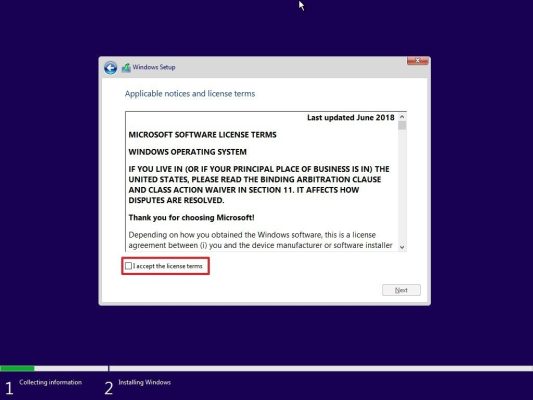
Bước 8: Ở màn hình hiển thị này ? có 2 Tùy chỉnh cho bạn:
Click vào Upgrade: Nếu bạn muốn tăng cấp setup hiện tại của tớ, bạn hoàn toàn có thể nhấp vào Nâng cấp tăng cấp.
Click vào Custom: để thực hiện setup sạch và xóa mọi thứ trên PC của bạn, ở đây mình sẽ chọn Custom

Bước 9: Trên màn hình hiển thị tiếp theo, bạn delete hết những ổ cứng để chia lại

Cảnh báo : Khi bạn xóa một phân vùng, bạn cũng tiếp tục xóa tất cả những tệp trên phân vùng đó. Hãy chắc như đinh rằng tài liệu quan trọng của bạn đã được sao lưu lại.
Bước 10: Khi bạn hoàn thành xong việc xóa những phân vùng, bạn sẽ có một khối lớn Space Unallocated Space. Chọn cái đó, nhấp vào tạo mới, và khi nó được định dạng ổ đĩa của bạn, nhấp vào Tiếp theo.

Bước 11: Windows 10 sẽ tự setup và hoàn toàn có thể khởi động lại một vài lần trong quá trình này. Khi hoàn tất, bạn sẽ thấy giao diện thiết lập thông thường mà bạn thấy khi thiết lập Windows 10 trên bất kỳ PC mới nào, nơi bạn hoàn toàn có thể thêm tài khoản người tiêu dùng và điều chỉnh những setup rất khác nhau.

Hoàn thành quá trình setup win 10
Sau khi setup xong, bạn cần hoàn thành xong setup đó với một số trong những thiết lập cho phù phù phù hợp với môi trường tự nhiên thiên nhiên máy tính của bạn.
Các bạn tuân theo tiến trình sau:
Bước 1: Chọn khu vực của bạn.
Bước 2: Nhấp vào nút Yes.

Bước 3: Chọn US và Nhấp vào nút Yes.

Bước 4: Nhấp vào nút Skip, trừ khi bạn cần thêm bố cục bàn phím thứ hai.
 Bước 5: Nhấp vào tùy chọn Thiết lập cho sử dụng thành viên.
Bước 5: Nhấp vào tùy chọn Thiết lập cho sử dụng thành viên.
Bước 6: Nhập thông tin tài khoản Microsoft của bạn.
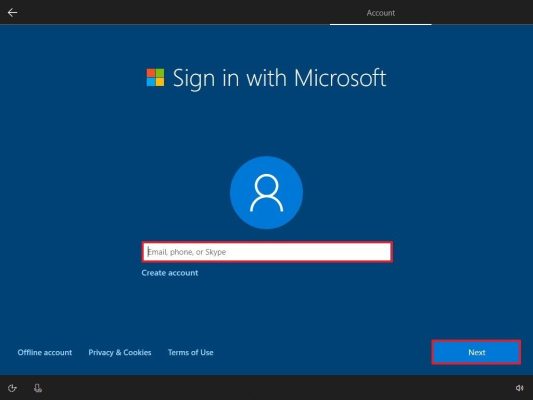
Nếu bạn không thích sử dụng tài khoản Microsoft hoặc muốn thiết lập sau, hãy nhấp vào tùy chọn Offline account ở góc dưới bên trái.

Bước 7: chọn No
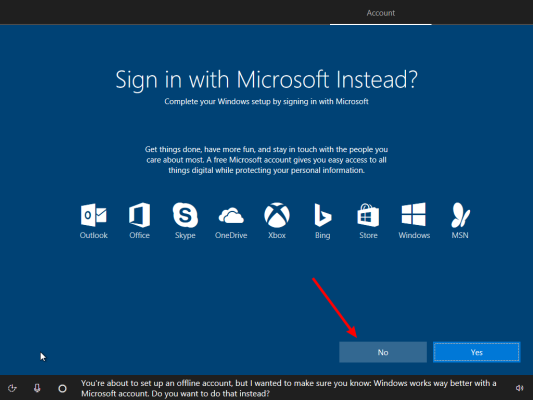
Bước 8: đặt tên cho máy tính của bạn

Bước 9: đặt mật khẩu, nếu bạn không cần mật khẩu hãy để trống và Nhấn Next

Bước 10:chọn Yes nếu bạn có nhu yếu sử dụng Cortana, và No nếu bạn muốn bỏ qua tính năng này.

Như vậy là tôi đã hoàn thành xong bài hướng dẫn cài win 10 bằng USB từ a – z, chúc những bạn thực hiện thành công.
➥ Nếu máy tính của bạn đang bị hỏng và không thể tự cài lại Windows được, hay xem ngay dịch vụ cho thuê máy tính, Cho thuê PC của chúng tôi để sử dụng nếu bạn đang cần gấp.
Tải thêm tài liệu liên quan đến nội dung bài viết Hướng dẫn cài windows 10 bằng hình ảnh