Thủ Thuật Hướng dẫn Tải văn bản về hàng rộng quá phải làm thế nào 2022
Hoàng T Thu Thủy đang tìm kiếm từ khóa Tải văn bản về hàng rộng quá phải làm thế nào được Cập Nhật vào lúc : 2022-12-20 01:10:10 . Với phương châm chia sẻ Mẹo Hướng dẫn trong nội dung bài viết một cách Chi Tiết 2022. Nếu sau khi đọc Post vẫn ko hiểu thì hoàn toàn có thể lại Comments ở cuối bài để Tác giả lý giải và hướng dẫn lại nha.Trong quá trình soạn thảo văn bản, đôi khi người tiêu dùng sẽ gặp lỗi word bị cách chữ rất khó nhìn. Nếu bạn không biết phương pháp sửa nhanh thì rất tốn thời gian khi ngồi xóa từng khoảng chừng trắng. Vậy nguyên nhân gây ra lỗi này là gì và làm thế nào để khắc phục lỗi word bị cách chữ nhanh gọn? Bài viết dưới đây Mega sẽ hướng dẫn bạn cách sửa lỗi word bị cách chữ trong word 2007, 2010, 2013, 2022 và 2022. Cùng theo dõi nhé! Nội dung chính Show
- I. Nguyên nhân gây ra lỗi word bị cách chữ II. Cách sửa lỗi bị cách chữ trong Word1. Sửa lỗi bị cách chữ trong Word 2013, 2022, 20192. Sửa lỗi cách chữ trên Word 2007 và 2010III. Tổng kếtLàm thế nào để sửa lỗi khi căn lề 2 bên thì chữ bị cách thưa ra?Lời kết
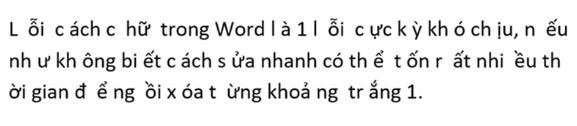
Lỗi word bị cách chữ
I. Nguyên nhân gây ra lỗi word bị cách chữ
Lỗi chữ bị cách xa trong Word là một trong lỗi khá phổ biến đối với người tiêu dùng, lỗi này thường gặp khi người tiêu dùng thực hiện copy hay tải về một file Word, PowerPoint ở đâu đó về máy tính để sửa đổi. Nguyên nhân gây ra lỗi này hoàn toàn có thể là vì:
- Word kích hoạt chính sách tự động chỉnh sửa khoảng chừng cách Một trong những câu và từ gây ra lỗi. Để khắc phục lỗi, giải pháp là lựa chọn “Use smart cut and paste” đi là xong.
- Do người tiêu dùng sử dụng bộ gõ tiếng Việt rất khác nhau, không tương thích nên gây ra lỗi.
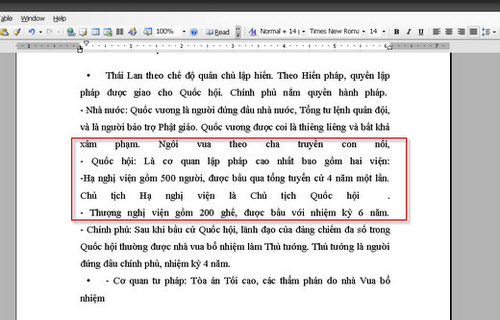
Lỗi chữ trong word cách xa nhau
II. Cách sửa lỗi bị cách chữ trong Word

1. Sửa lỗi bị cách chữ trong Word 2013, 2022, 2022
Để khắc phục lỗi bị cách chữ trong Word 2013 và những phiên bản mới hơn, bạn thực hiện theo tiến trình dưới đây:
Bước 1: Mở file word bị lỗi cách chữ, chọn tab File > chọn Options. Hộp thoại Word Options xuất hiện.
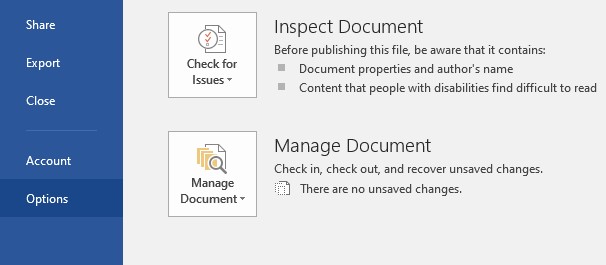
Chọn tab File > chọn Options
Bước 2: Chọn thẻ Advanced ở khung bên trái của hộp thoại Word Options.
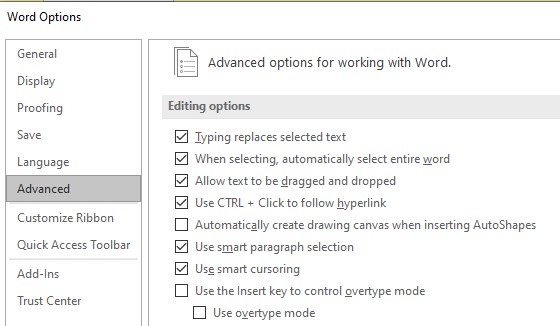
Chọn thẻ Advanced
Bước 3: Tìm đến phần Cut, Copy and Paste để bỏ tích tùy chọn Use smart cut and paste rồi click chọn OK để sửa lỗi đánh word bị cách chữ.
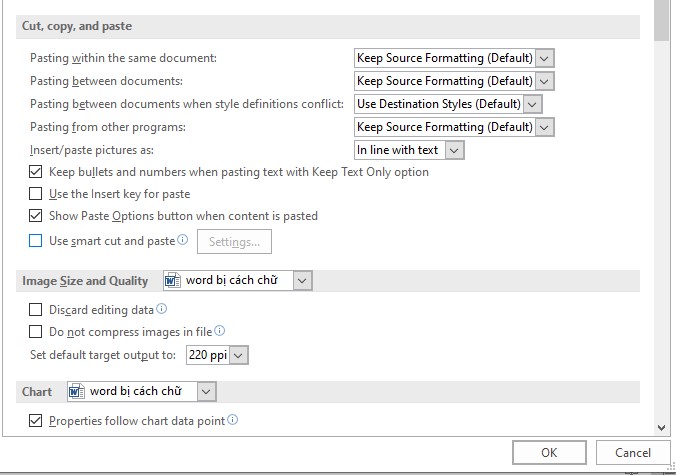
Bỏ tích tùy chọn Use smart cut and paste
2. Sửa lỗi cách chữ trên Word 2007 và 2010
Các bước khắc phục lỗi bị cách chữ trong Word 2007 và 2010 sẽ khác hơn một chút ít. Bạn thực hiện theo tiến trình dưới đây:

Bước 1: Nhấn chọn hình tượng Office nằm góc trên cùng bên trái màn hình hiển thị chọn Word Options.
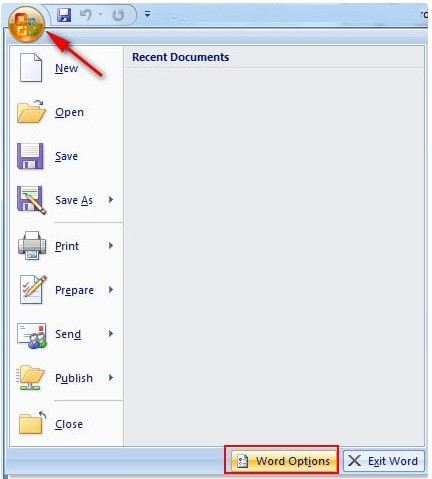
Nhấn chọn hình tượng Office
Bước 2: Trên hiên chạy cửa số Word Options, chọn Advanced, tiếp theo chọn nút Settings trong mục Cut, copy, paste.
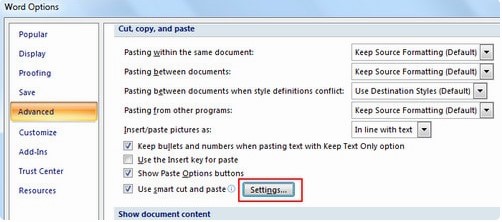
Chọn Advanced, tiếp theo chọn nút Settings
Bước 3: Bỏ tích tùy chọn Adjust sentence and word spacing automatically, sau đó nhấn OK để lưu lại thay đổi.
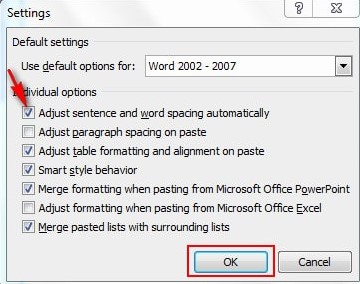
Bỏ tích tùy chọn Adjust sentence and word spacing automatically
III. Tổng kết
Hai cách khắc phục trên sẽ giúp bạn sửa lỗi bị cách chữ trong những phiên bản Word nhanh gọn. Với cách khắc phục này bạn không phải tốn thời gian khi ngồi xóa từng khoảng chừng trắng nữa. Chúc bạn thành công!
"Hiện tại, shop đang có chương trình tặng voucher 2 triệu đồng thay màn hình hiển thị máy tính miễn phí nếu vô tình làm bể vỡ trong năm đầu tiên sử dụng lúc mua tại Mega. Nếu bạn đang ở Đà Nẵng muốn tìm mua máy tính chất lượng thì hoàn toàn có thể đến shop Mega Technology ở 130 Hàm Nghi để nhờ nhân viên cấp dưới tư vấn. Hoặc nếu bạn ở Tp Hà Nội Thủ Đô hay TP Hồ Chí Minh muốn mua sản phẩm cũng hoàn toàn có thể xem và đặt hàng trực tiếp tại website mega.com"
Bạn đã bao giờ gặp phải lỗi chữ bị thưa ra khi bạn sử dụng tính năng căn đều 2 bên lề trong Word chưa?
Thực sự là rất rất khó chịu khi gặp phải lỗi cù chuối này.
Hôm nay mình có nhận được yêu cầu tương hỗ của một ông anh về vấn đề này, thực sự thì tôi cũng chưa gặp phải lỗi này bao giờ nên không biết xử lý thế nào.
Loay hoay lần mò một lúc mà cũng không được, ở đầu cuối phải Google để tra lỗi (cũng không nhiều nếu không muốn nói là rất ít bài hướng dẫn sửa lỗi này nốt), và sau khi tìm hiểu thì mình xác định được nguyên nhân của lỗi này là vì:
Khi bạn xuống dòng, thay vì nhấn Enter thì bạn lại nhấn Shift + Enter, chính vì thế khi căn lề hai bên, chữ sẽ căn không đều, cách quãng trông rất xấu.
Đọc thêm:
- Hướng dẫn sửa lỗi dính chữ trong Word thành công 100%Làm thế nào để lấy ảnh trong file Word, Excel và PowerPoint ?
Nếu bạn chưa bị lỗi này thì cũng khó tưởng tượng nhỉ, để mình demo một hình ảnh cho những bạn tưởng tượng rõ hơn về cái lỗi rất khó chịu này cho những bạn xem.
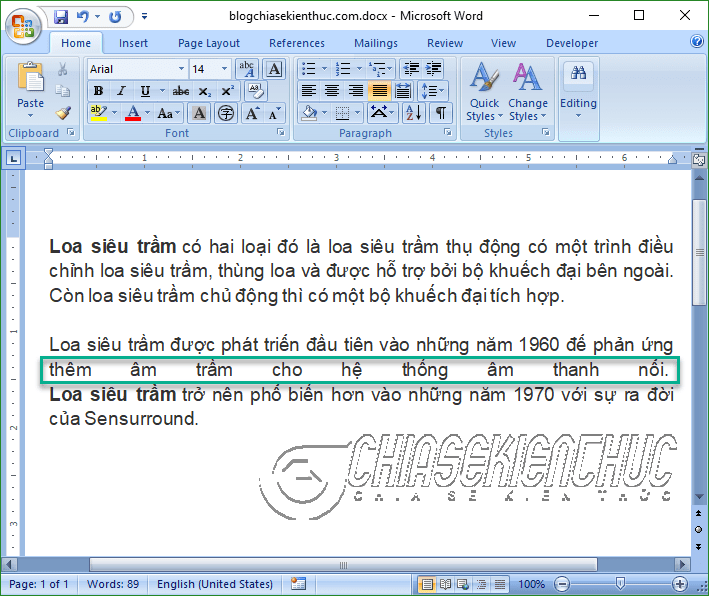
OK rồi chứ, một chiếc hình demo là rõ vấn đề ngay 😀
Vậy làm thế nào để sửa lỗi này ? đây tôi chỉ demo một đoạn thôi, nhiều tài liệu bạn tải trên internet về nó hàng trăm trang, bạn không thể sử dụng cách sửa lỗi thủ công được. Mình sẽ bày cho những bạn một cách cực kỳ đơn giản, đảm bảo bạn sẽ khắc phục thành công 100%.
Làm thế nào để sửa lỗi khi căn lề 2 bên thì chữ bị cách thưa ra?
Cách sửa vô cùng đơn giản, chỉ với 3 click chuột là xong thôi nên những bạn cứ bình tĩnh nhé 😀
Thực hiện:
+ Bước 1: Bạn nhấn tổ hợp phím Ctrl + H để mở hiên chạy cửa số Find and Replace => sau đó nhấn vào nút More >> để mở rộng hiên chạy cửa số.
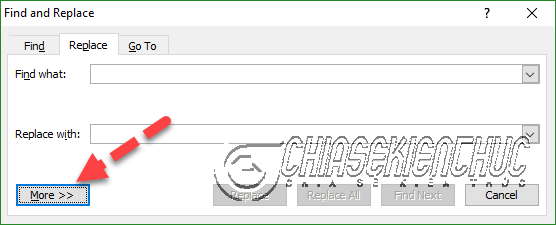
+ Bước 2: Bạn đặt con trỏ chuột ở ô Find what: => sau đó nhấn vào nút Special => chọn Manual Line Break như hình phía dưới.
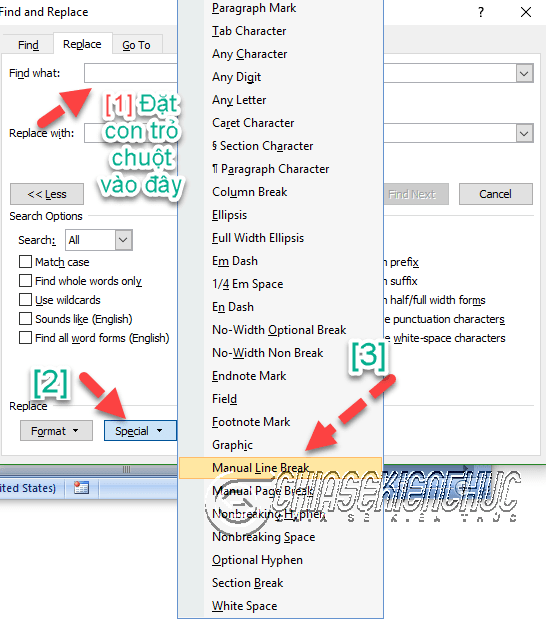
+ Bước 3: Tiếp tục, đặt con trỏ chuột ở ô Replace with => nhấn chọn nút Special => chọn tính năng Paragraph Mark như hình dưới.
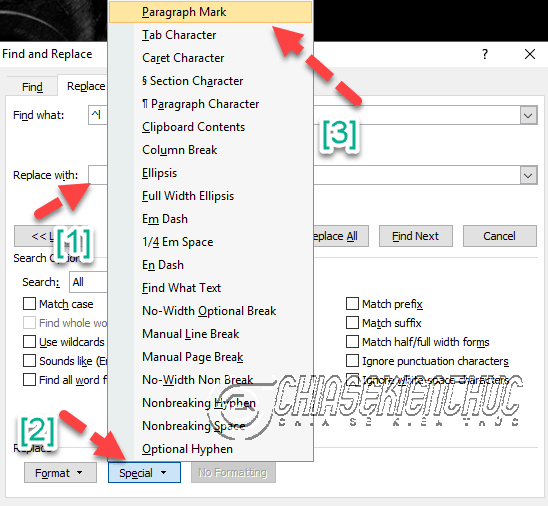
+ Bước 4: Sau khi chọn xong, bạn sẽ được kết quả như hình phía dưới. Bây giờ thì đơn giản rồi, bạn nhấn vào nút Replace All để áp dụng cho tất cả những đoạn văn đang bị cách quãng quá thưa.
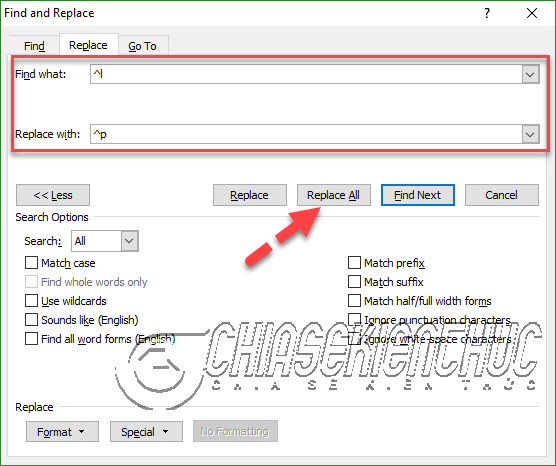
Nếu ngại thì những bạn hoàn toàn có thể copy những ký tự này vào ô tương ứng khi bạn mở Ctrl + H trên file Word của bạn là xong:
- ^l^p
Okay, lưu lại văn bản thôi nào. Nhấn Find and Replace0 để lưu lại thay đổi và quá trình sửa lỗi kết thúc.

Lời kết
Vâng, như vậy là tôi đã hướng dẫn rất rõ ràng cho những bạn cách sửa lỗi chữ cách không đều khi sử dụng tính năng căn đều 2 bên trong Word rồi nhé.
Đây là một lỗi rất rất khó chịu và rất cứng đầu nếu như bạn không biết phương pháp sửa và đang có ý định tự mò mẫm 😀
Hi vọng nội dung bài viết này sẽ hữu ích với bạn, chúc những bạn thành công nhé !
Kiên Nguyễn – Blogchiasekienthuc.com
Bài viết đạt: 4.7/5 sao - (Có 94 lượt đánh giá)
Note: Bài viết này hữu ích với bạn chứ? Đừng quên đánh giá nội dung bài viết, like và chia sẻ cho bạn bè và người thân trong gia đình của bạn nhé !
Tải thêm tài liệu liên quan đến nội dung bài viết Tải văn bản về hàng rộng quá phải làm thế nào