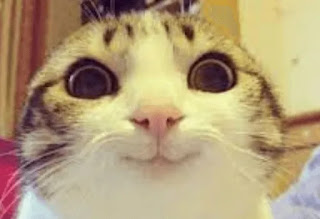Kinh Nghiệm về Cach xem lịch sử tệp trong windows 10 Mới Nhất
Dương Văn Hà đang tìm kiếm từ khóa Cach xem lịch sử tệp trong windows 10 được Update vào lúc : 2022-12-01 23:04:06 . Với phương châm chia sẻ Mẹo Hướng dẫn trong nội dung bài viết một cách Chi Tiết 2022. Nếu sau khi đọc tài liệu vẫn ko hiểu thì hoàn toàn có thể lại Comments ở cuối bài để Ad lý giải và hướng dẫn lại nha.
Lưu ý: Bài viết này đã hoàn thành xong trách nhiệm của tớ và sẽ sớm không hề được sử dụng nữa. Để tránh những lỗi "Không tìm thấy trang", chúng tôi đang tiến hành vô hiệu những link mà chúng tôi biết. Nếu bạn đã tạo những link cho trang này, vui lòng vô hiệu chúng và tất cả chúng ta sẽ cùng nhau duy trì link cho web.
Nội dung chính Show- Thiết lập ổ đĩa cho Lịch sử TệpKhôi phục tệp hoặc thư mục bằng Lịch sử TệpBạn cần thêm trợ giúp? Lịch sử tệp nào không thực hiện Những bước đầu tiên Kích hoạt lịch sử tệp Nó là thuận tiện và đơn giản Tùy chỉnh lịch sử tệp
Thiết lập ổ đĩa cho Lịch sử Tệp
Trước khi khởi đầu sử dụng Lịch sử Tệp để sao lưu tệp, đầu tiên bạn cần chọn vị trí để lưu bản sao lưu. Bạn hoàn toàn có thể chọn một ổ đĩa được link bên phía ngoài, như một ổ đĩa USB hoặc bạn hoàn toàn có thể lưu vào ổ đĩa trên mạng. Có nhiều sự lựa chọn khác nhưng hai lựa chọn này đáp ứng tùy chọn tốt nhất để giúp bạn bảo vệ tệp khỏi hỏng hóc hoặc sự cố trên PC khác.
Lịch sử Tệp chỉ sao lưu những bản sao của tệp có trong những thư mục Tài liệu, Nhạc, Hình ảnh, Video và Bàn thao tác và những tệp OneDrive khả dụng ngoại tuyến trên PC của bạn. Nếu có tệp hay thư mục ở vị trí khác mà bạn muốn được sao lưu, bạn hoàn toàn có thể thêm chúng vào một trong những thư mục này.
Nếu bạn định dùng một ổ đĩa ngoài mới, hãy link ổ đĩa với PC của bạn. Nếu bạn nhìn thấy một thông báo hỏi xem bạn có mong ước định thông số kỹ thuật ổ đĩa cho Lịch sử Tệp hay là không, hãy lựa chọn ổ đĩa, sau đó bật Lịch sử Tệp trên màn hình hiển thị xuất hiện.
Nếu không, hãy tuân theo tiến trình sau để chọn ổ đĩa mạng hoặc ổ đĩa ngoài đã được link với PC của bạn.
Trượt nhanh vào từ cạnh phải của màn hình hiển thị, rồi nhấn Tìm kiếm. (Nếu bạn dùng chuột, hãy trỏ chuột vào góc phía dưới bên phải của màn hình hiển thị, di trỏ chuột lên rồi bấm Tìm kiếm.)
Nhập setup Lịch sử Tệp vào hộp tìm kiếm, rồi chọn Cài đặt Lịch sử Tệp.
Chọn hoặc Chọn ổ đĩa và chọn ổ đĩa mạng hay ổ đĩa ngoài bạn muốn dùng.
Bật Lịch sử Tệp.
Lưu ý: Nếu ổ đĩa mạng bạn muốn không còn trong list những ổ đĩa hiện có, chọn Hiển thị tất cả vị trí mạng. Nếu ổ đĩa bạn muốn cũng không còn trong list đó, mở Lịch sử Tệp trong Panel Điều khiển, chọn Thêm một vị trí mạng và tuân theo hướng dẫn trên màn hình hiển thị.
Khôi phục tệp hoặc thư mục bằng Lịch sử Tệp
Lịch sử Tệp thường sao lưu những phiên bản của tệp có trong những thư mục Tài liệu, Nhạc, Hình ảnh, Video và Bàn thao tác cũng như những tệp OneDrive khả dụng ngoại tuyến trên PC của bạn. Theo thời gian, bạn sẽ có lịch sử các tệp hoàn chỉnh. Nếu phiên bản gốc bị mất, hỏng hoặc bị xóa, bạn có thể khôi phục lại chúng. Bạn cũng có thể duyệt và khôi phục các phiên bản tệp khác nhau. Ví dụ: nếu bạn muốn Phục hồi một phiên bản cũ của tệp (dù tệp đó chưa bị xóa hoặc mất), bạn hoàn toàn có thể duyệt qua dòng thời gian, chọn phiên bản bạn muốn và Phục hồi.
Làm theo tiến trình sau để Phục hồi tệp hoặc thư mục bằng Lịch sử Tệp.
Trượt nhanh vào từ cạnh phải màn hình hiển thị, nhấn Tìm kiếm (hoặc nếu bạn đang dùng chuột, hãy trỏ chuột tới góc trên bên phải màn hình hiển thị, di tán con trỏ chuột xuống, rồi bấm Tìm kiếm), nhập Phục hồi tệp của bạn vào hộp tìm kiếm, sau đó chọn Khôi phục tệp của bạn bằng Lịch sử Tệp.
Nhập tên tệp bạn đang tìm vào hộp tìm kiếm hoặc sử dụng mũi tên trái và phải để duyệt qua những phiên bản rất khác nhau của những thư mục và tệp của bạn.
Chọn tệp bạn muốn khôi phục về vị trí gốc, sau đó chọn nút Khôi phục.
Nếu bạn muốn Phục hồi tệp của tớ về một vị trí khác vị trí ban đầu, hãy nhấn và giữ hoặc click chuột phải vào nút Khôi phục, chọn Khôi phục về, sau đó chọn vị trí mới.
Bạn cần thêm trợ giúp?
Không ai thích nghĩ về nó quá nhiều, nhưng sao lưu tài liệu của bạn là một phần thiết yếu của việc sở hữu bất kỳ máy tính Windows nào. Kể từ Windows 7 , Microsoft đã đáp ứng một giải pháp sao lưu tương đối thuận tiện và đơn giản gọi là Lịch sử tập tin, lấy một bản sao của bất kỳ tệp được sửa đổi mới gần đây mỗi giờ (hoặc thường xuyên hơn nếu bạn muốn) và tàng trữ chúng trên một ổ đĩa ngoài được link với PC của bạn. Đó là một cách thuận tiện và đơn giản để đảm bảo những tài liệu thiết yếu của bạn được sao lưu.
Sau đó, nếu bạn cần Phục hồi tập tin hoặc tập hợp những tập tin, File History được cho phép bạn truy cập nhanh vào chúng. Bạn thậm chí hoàn toàn có thể sử dụng Lịch sử tập tin để truy cập vào một tập tin khi nó nhìn vào một điểm rõ ràng trong thời gian như hai tuần hoặc một tháng trước đó.
01/05
Lịch sử tệp nào không thực hiện
Sao lưu những tập tin thành viên của bạn vào một ổ cứng gắn ngoài. những hình ảnh đẹpLịch sử tệp không sao lưu hoàn toàn máy tính của bạn gồm có tệp khối mạng lưới hệ thống. Thay vào đó, nó sẽ xem tài liệu trong tài khoản người tiêu dùng của bạn, ví dụ như tài liệu, ảnh và thư mục video của bạn. Tuy nhiên, nếu bạn có PC Windows 10 và chưa sao lưu, tôi khuyên bạn nên thiết lập Lịch sử tệp.
Đây là cách sử dụng nó trong Windows 10.
02 trên 05
Những bước đầu tiên
Numbeos / Getty ImagesTrước khi bạn làm bất kể điều gì chắc như đinh rằng bạn có một ổ đĩa cứng bên phía ngoài link với máy tính của bạn. Ổ cứng gắn ngoài lớn ra làm sao nên phải phụ thuộc vào số lượng tệp bạn có trên PC của tớ. Với giá ổ đĩa cứng giá rẻ như vậy những ngày này nó dễ nhất để sử dụng một ổ đĩa với ít nhất 500GB. Bằng cách đó bạn hoàn toàn có thể giữ một số trong những bản sao lưu những tệp của tớ và truy cập nhiều phiên bản trước đây của những mục thay đổi thường xuyên.
03 trên 05
Kích hoạt lịch sử tệp
Lịch sử tệp trong Windows 10 khởi đầu trong ứng dụng Cài đặt.Bấm vào menu Bắt đầu, mở ứng dụng Cài đặt, rồi bấm Cập nhật & Bảo mật . Trên màn hình hiển thị tiếp theo trong bảng điều hướng bên trái, nhấp vào Sao lưu . Tiếp theo, trong khu vực xem chính của ứng dụng Cài đặt, nhấp vào Thêm ổ đĩa dưới tiêu đề "Sao lưu bằng Lịch sử tệp" như được mô tả ở đây.
Nhấp vào đó và một bảng điều khiển sẽ bật lên hiển thị tất cả những ổ đĩa được link với máy tính của bạn. Chọn cái bạn muốn sử dụng cho Lịch sử tập tin và bạn đã hoàn tất. Bây giờ dưới tiêu đề Lịch sử tập tin, bạn sẽ thấy một nút trượt được kích hoạt có nhãn "Tự động sao lưu những tệp của tôi".
04/05
Nó là thuận tiện và đơn giản
Bạn hoàn toàn có thể tùy chỉnh Lịch sử tệp.Nếu tất cả những gì bạn muốn làm là tạo một giải pháp sao lưu và không bao giờ nghĩ về nó nữa, thì bạn đã hoàn thành xong. Chỉ cần giữ cho ổ đĩa ngoài của bạn link với PC của bạn, hoặc cắm nó vào mọi lúc, và bạn sẽ nhận được một bản sao lưu của tất cả những tệp thành viên của bạn.
Tuy nhiên, đối với những người dân muốn trấn áp nhiều hơn nữa một chút ít, hãy nhấp vào Tùy chọn khác trong tiêu đề Lịch sử tệp như được mô tả ở đây.
05/05
Tùy chỉnh lịch sử tệp
Bạn hoàn toàn có thể tùy chỉnh những thư mục bạn sao lưu với Lịch sử tập tin.Trên màn hình hiển thị tiếp theo, bạn sẽ thấy những tùy chọn sao lưu rất khác nhau của tớ. Ở trên cùng là những tùy chọn cho mức độ thường xuyên (hoặc không) bạn muốn Lịch sử tập tin lưu một bản sao mới của những tệp của bạn. Mặc định là mỗi giờ, nhưng bạn hoàn toàn có thể đặt nó xảy ra sau mỗi 10 phút hoặc không thường xuyên như một lần một ngày.
Ngoài ra còn tồn tại một tùy chọn để xác định khoảng chừng thời gian bạn muốn giữ bản sao lưu Lịch sử tệp của tớ. Cài đặt mặc định là giữ chúng “Vô hạn”, nhưng nếu bạn muốn tiết kiệm dung tích trong ổ cứng gắn ngoài, bạn hoàn toàn có thể sao lưu những bản sao lưu hàng tháng, hai năm một lần hoặc lúc không khí thiết yếu để tạo chỗ cho những bản sao lưu mới.
Di chuyển xuống xa hơn, và bạn sẽ thấy một list tất cả những thư mục File History được sao lưu. Nếu bạn muốn xóa bất kỳ thư mục nào trong số những thư mục này, hãy nhấp một lần vào chúng rồi nhấp vào Xóa .
Để thêm một thư mục, hãy nhấp vào nút Thêm thư mục ngay phía dưới tiêu đề "Sao lưu những thư mục này".
Cuối cùng, có một tùy chọn để loại trừ những thư mục rõ ràng trong trường hợp bạn muốn chắc như đinh rằng Lịch sử tệp không bao giờ lưu tài liệu từ một thư mục rõ ràng trên PC của bạn.
Đó là những điều cơ bản để sử dụng Lịch sử tập tin. Nếu bạn muốn ngừng sử dụng Lịch sử tập tin, hãy cuộn xuống dưới cùng của màn hình hiển thị tùy chọn sao lưu và dưới tiêu đề “Sao lưu vào một ổ đĩa khác”, bấm Dừng sử dụng ổ đĩa .
Tải thêm tài liệu liên quan đến nội dung bài viết Cach xem lịch sử tệp trong windows 10