Mẹo về Kết nối gmail với outlook Mới Nhất
Dương Gia Minh đang tìm kiếm từ khóa Kết nối gmail với outlook được Update vào lúc : 2022-12-25 23:22:06 . Với phương châm chia sẻ Mẹo Hướng dẫn trong nội dung bài viết một cách Chi Tiết 2022. Nếu sau khi đọc tài liệu vẫn ko hiểu thì hoàn toàn có thể lại Comment ở cuối bài để Admin lý giải và hướng dẫn lại nha.Đối với những thành viên sử dụng nhiều loại ứng dụng email, việc setup thông số kỹ thuật Gmail vào Outlook sẽ rất tiện lợi. Có một số trong những phương pháp thiết lập tự động hoặc thủ công. Trong bài đăng này, Top Marketing sẽ hướng dẫn tiến trình đơn giản nhất để setup Gmail vào Outlook. Phương pháp này được áp dụng với Outlook cho Microsoft 365 / 2022 / 2022 / 2013 / 2010 và phiên bản trên MAC.
Nội dung chính Show- Lợi ích khi thông số kỹ thuật Gmail vào Outlook1. Bật IMAP để Gmail hoạt động và sinh hoạt giải trí với Outlook2. Cài thêm tài khoản Gmail vào Outlook tự độngHướng dẫn cách thông số kỹ thuật Gmail vào Outlook thủ công1. Thêm tài khoản Gmail vào Outlook2. Thiết lập thông tin tài khoản email cần cài đặtSử dụng Gmail trên Outlook
Mục lục nội dung:
- Lợi ích khi thông số kỹ thuật Gmail vào OutlookHướng dẫn cách setup Gmail vào Outlook tự độngBật IMAP để Gmail hoạt động và sinh hoạt giải trí với OutlookCài thêm tài khoản Gmail vào Outlook tự độngHướng dẫn cách thông số kỹ thuật Gmail vào Outlook thủ công
Lợi ích khi thông số kỹ thuật Gmail vào Outlook
Không thể phủ nhận rằng nhiều doanh nghiệp khởi đầu hướng tới những giải pháp điện toán đám mây, đặc biệt là Office 365. Nhưng, điều đó không nghĩa là họ sẽ từ bỏ những nhà đáp ứng dịch vụ email khác. Điển hình như Gmail – hoạt động và sinh hoạt giải trí trên nền tảng web do Google đáp ứng – vẫn đang được dùng phổ biến lúc bấy giờ.
Ngoài ưu điểm đáp ứng dịch vụ gửi email miễn phí, Gmail sở hữu khối mạng lưới hệ thống lọc thư rác tinh vi. Rất nhiều email độc hại đã bị chặn lại hoặc chuyển vào mục spam. Đặc biệt, người tiêu dùng còn tồn tại thể setup thông số kỹ thuật Gmail vào những ứng dụng như Outlook, Thunderbird, v.v.
Với những thành viên sử dụng nhiều loại tài khoản email, việc cài Gmail vào Outlook rất tiện lợi. Nó mang lại nhiều quyền lợi:
- Giải quyết vấn đề sắp xếp thư và email thuận tiện và đơn giản hơn.Không hề đơn giản khi muốn quản lý nhiều tài khoản email trong Gmail. Nhưng với Outlook, người tiêu dùng hoàn toàn có thể thực hiện việc làm
này mà không gặp bất kỳ rắc rối nào.Khắc phục nhược điểm không thể thao tác ở chính sách offline của Gmail.
Phương pháp này được áp dụng với Outlook cho Microsoft 365 / 2022 và phiên bản trên MAC.
1. Bật IMAP để Gmail hoạt động và sinh hoạt giải trí với Outlook
Trước khi thiết lập, bạn cần bật IMAP trong Gmail. Truy cập tài khoản và tuân theo tiến trình sau:
Bước 1. Chọn hình tượng bánh răng để hiển thị menu, sau đó chọn Setting/Cài đặt.

Bước 2. Chọn Forwarding and POP/IMAP để hiển thị setup POP and IMAP.
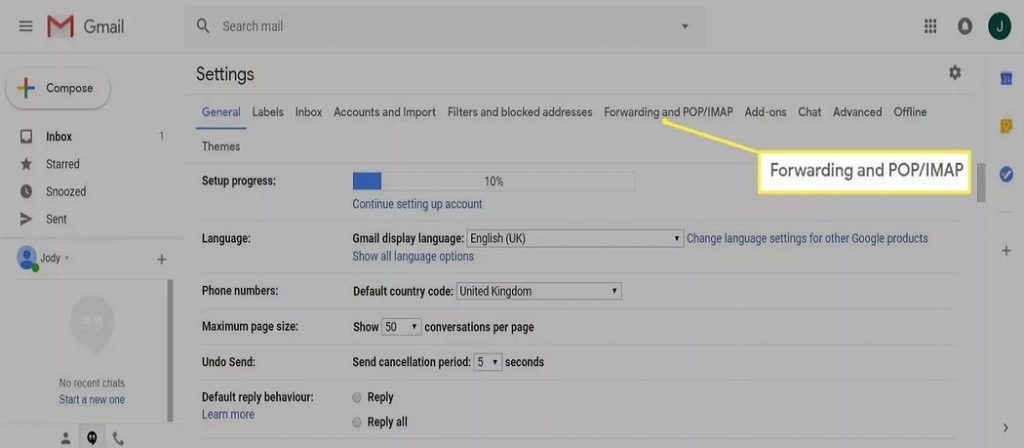
Bước 3. Trong mục IMAP access/Truy cập IMAP, tích chọn Enable/Bật IMAP.

Bước 4. Di chuyển xuống cuối màn hình hiển thị và chọn Save Changes/Lưu thay đổi. Bây giờ bạn sẽ sang bước tiếp theo để setup thêm Gmail vào Outlook tự động.
2. Cài thêm tài khoản Gmail vào Outlook tự động
Nếu bạn thêm địa chỉ Gmail và mật khẩu của tớ vào Outlook, nó sẽ tự động phát hiện tất cả những setup khác.
- Trong Outlook, chọn File/Tệp => chọn
Add Account/Thêm tài khoản.

Lưu ý: Với phiên bản Outlook trên MAC, chọn Preferenses/Tùy chọn => Account/Tài khoản. Sau đó nhấn vào Plus (+) rồi chọn New Account/Tài khoản mới.
- Trong hộp thoại hiện ra, hãy nhập địa chỉ email và mật khẩu Gmail của bạn.
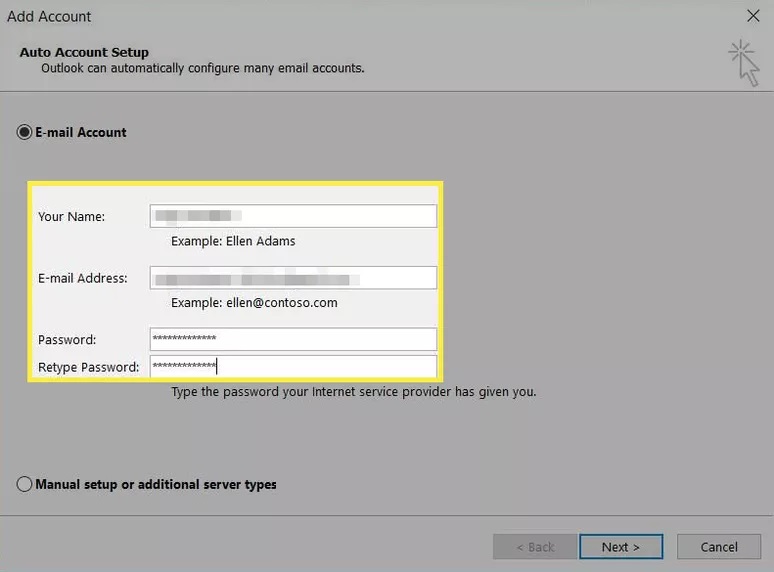
- Bấm Next/Tiếp theo và đợi
khoảng chừng một phút để Outlook kiểm tra link, tải setup từ Gmail xuống. Bạn sẽ thấy quá trình ra mắt như hình minh họa dưới đây:

- Bấm Finish/Kết thúc để hoàn tất quá trình thêm tài khoản gmail vào outlook.
Hướng dẫn cách thông số kỹ thuật Gmail vào Outlook thủ công
Hướng dẫn dưới đây áp dụng cho những phiên bản Outlook trước năm 2022. Phương pháp này sẽ không hề khả dụng cho tài khoản Exchange và Office 365.
1. Thêm tài khoản Gmail vào Outlook
- Bước 1. Trong Outlook, chọn
File/Tệp => chọn Add Account/Thêm tài khoản.

Lưu ý: Với phiên bản Outlook trên MAC, chọn Preferenses/Tùy chọn => Account/Tài khoản. Sau đó nhấn vào Plus (+) rồi chọn New Account/Tài khoản mới.
- Bước 2. Trong hộp Add Account/Thêm tài khoản, chọn Manual setup or additional
server types / Thiết lập thủ công hoặc nhiều chủng loại sever tương hỗ update, sau đó bấm Next/Tiếp theo.

- Bước 3. Tích chọn POP or IMAP => Next/Tiếp theo.

- Bước 4. Xuất hiện một bảng để bạn điền những thông tin thông số kỹ thuật cài Gmail thủ công vào ứng dụng Outlook.

2. Thiết lập thông tin tài khoản email cần setup
User Information / tin tức người tiêu dùng:- Your Name / Tên của bạn: Tên hiển thị bạn muốn mọi người nhìn thấy khi họ nhận thư.E-Mail Address / Địa chỉ E-Mail: Địa chỉ Gmail của bạn.
- Account Type / Loại tài khoản: IMAPIncoming mail server / Máy chủ thư đến: imap.Gmail.comOutgoing mail server / Máy chủ
thư đi (SMTP): smtp.Gmail.com
- User Name / Tên người tiêu dùng: Địa chỉ Gmail đầy đủ của bạn.Password / Mật khẩu: Là mật khẩu Gmail bạn sử dụng.
Bước 5. Sau khi điền xong những thông tin, nhấn vào nút More Settings/Cài đặt khác. Một hộp thoại khác xuất hiện, hãy lựa chọn tab Outgoing Server / Máy chủ thư đi.
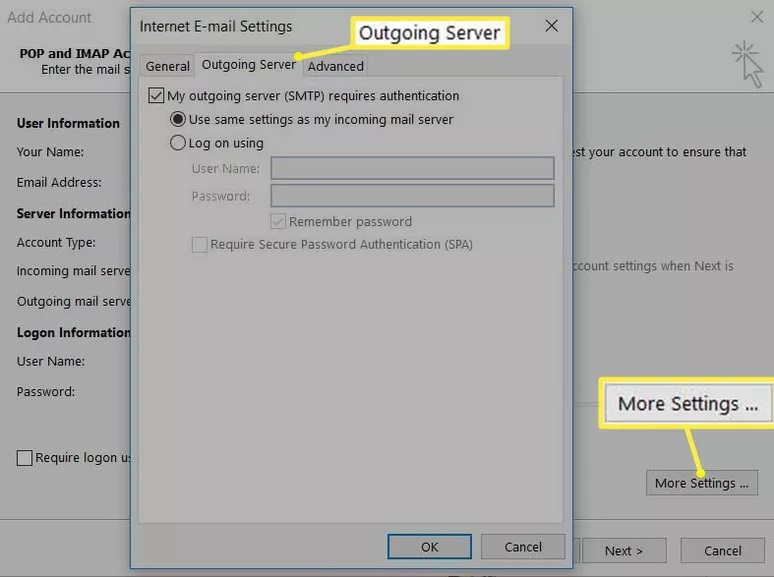
Bước 6. Tích chọn My Outgoing Server (SMTP) requires authentication. Sau đó chọn Use same settings as my incoming mail server (Sử dụng setup tương tự như sever thư đến của tôi).
Bước 7. Chọn tab Advanced/Nâng cao.
Bước 8. Điền vào biểu mẫu với những thông số sau:
- Incoming server (IMAP): 993Use the following type of encrypted connection: SSLOutgoing server (SMTP): 465Use the following type of encrypted connection: SSL
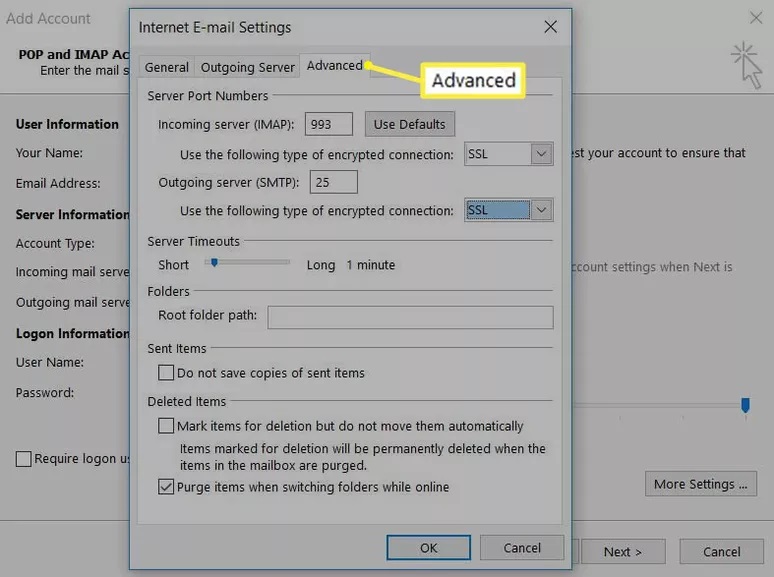
Ở bước này, nếu SSL không hoạt động và sinh hoạt giải trí, bạn hoàn toàn có thể định thông số kỹ thuật Outlook để sử dụng TLS. Nếu không, bạn hãy bỏ qua hướng dẫn dưới đây và thực hiện tiếp bước 9.
Hướng dẫn thiết lập thông số trên Outlook để link Gmail bằng TLSChọn Close để đóng hộp thoại kiểm tra. Sau đó chọn More Settings/Thêm Cài đặt để mở lại hộp thoại Cài đặt e-mail Internet.
Chọn tab Advanced/Nâng cao và thay đổi lại những thông số:
- Incoming server (SMTP): 587Use the following type of encrypted connection :
TLS
Bước 9. Bấm OK để đóng hộp thoại và quay lại bước Add Account/Thêm tài khoản.
Bước 10. Chọn Next, Outlook sẽ mất vài phút để kiểm tra link. Bạn sẽ thấy mọi thứ đã hoàn tất như hình dưới đây.

Bước 11. Nếu quá trình kiểm tra báo những trạng thái đều thành công, hãy lựa chọn Close/Đóng. Sau đó bấm Finish. Bây giờ bạn sẽ hoàn toàn có thể sử dụng địa chỉ Gmail của tớ trên ứng dụng Outlook để gửi và nhận thư rồi.
Sử dụng Gmail trên Outlook
Bây giờ bạn đã thiết lập xong setup thêm Gmail vào Outlook. Bạn hoàn toàn có thể xem và soạn email trong Outlook. Và một điều đặc biệt, bạn vẫn hoàn toàn có thể sử dụng đồng thời tài khoản Gmail của tớ trên trình duyệt web thông thường. Bởi tất cả thư của bạn vẫn đang đồng bộ trên đám mây. Ứng dụng Outlook này chỉ là một phương tiện khác để truy cập nó.
Chúc bạn thành công!
Kiến thức hữu ích:
- Cách gửi mail thành viên hóa hàng loạt trên Gmail.Hướng dẫn xuất
danh bạ từ Gmail.
- About the Author Latest Posts
- Hướng dẫn thiết kế hình ảnh trong email marketing - Tháng Mười Hai 21, 2022SMTP Server là gì và nó liệu có phải là một Mail Server ? - Tháng Mười Hai 19, 2022Quy tắc cho content marketing - Tháng Mười Hai 14, 2022Ý nghĩa của sắc tố trong thiết kế logo - Tháng Mười
Một 14, 2022Cập nhật những xu hướng SEO tiên tiến nhất lên Top Google - Tháng Mười 31, 2022Facebook Video Marketing: 5 Mẹo tạo nội dung video mê hoặc - Tháng Mười 14, 20226 tiềm năng phổ biến trong những chiến dịch tiếp thị truyền thông xã hội - Tháng Mười 6, 20227 Xu hướng SMS Marketing nhà tiếp thị cần để ý quan tâm - Tháng Chín 29, 2022Các loại Dcom 3G tốt nhất để Spam tin nhắn Sms marketing - Tháng Chín 8, 202216 Lời khuyên giúp tăng tỷ lệ mở và click cho email marketing - Tháng Tám 26, 2022
Comments
comments
Nguyễn Hà"Không có phần mềm marketing tốt nhất, chỉ có phần mềm marketing phù hợp nhất" - Ha Nguyen | 090.234.0089
Tải thêm tài liệu liên quan đến nội dung bài viết Kết nối gmail với outlook