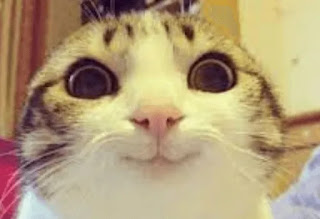Mẹo Hướng dẫn Khi thực hiện che không che trên mặt nạ công cụ nào thường được sử dụng Mới Nhất
Dương Văn Hà đang tìm kiếm từ khóa Khi thực hiện che không che trên mặt nạ công cụ nào thường được sử dụng được Cập Nhật vào lúc : 2022-12-02 17:58:04 . Với phương châm chia sẻ Bí quyết Hướng dẫn trong nội dung bài viết một cách Chi Tiết 2022. Nếu sau khi Read nội dung bài viết vẫn ko hiểu thì hoàn toàn có thể lại Comments ở cuối bài để Ad lý giải và hướng dẫn lại nha.
Trong bài 8, ta sẽ tìm hiểu thêm một cách tạo vùng chọn mới đó là Quick Mask. Qua đó, ta sẽ chỉnh màu theo ý thích.
Nội dung chính Show- I. Layer Mask trong Photoshop là gì?II. Cách hoạt động và sinh hoạt giải trí cơ bản của Layer Mask trong PhotoshopIII. Cách sử dụng Layer Mask trong PhotoshopVí dụ 1: Tạo Layer Mask và tô màu bằng hộp thoại FillVí dụ 2: Tô màu cho layer mask bằng BrushIV. Cách xóa Layer MaskVideo liên quan
Mở hình cô nàng trong bài sau:
 Trên thanh công cụ, chọn hình tượng như hình bên: (hình tượng ở gần cuối thanh công cụ).
Trên thanh công cụ, chọn hình tượng như hình bên: (hình tượng ở gần cuối thanh công cụ).
 Hoặc trên thanh trình đơn chọn lệnh, Select -> Edit in Quick Mask Mode
Hoặc trên thanh trình đơn chọn lệnh, Select -> Edit in Quick Mask Mode Trên thanh công cụ, chọn hình tượng như hình bên:
Trên thanh công cụ, chọn hình tượng như hình bên: Nhấn phím D để cho màu mặc định trở lại màu đen - trắng (đen trước trắng sau)
Nhấn phím D để cho màu mặc định trở lại màu đen - trắng (đen trước trắng sau)Nếu là white color - đen, nhấn phím X để đạo ngược lại. (như hình bên)
Ta sẽ tạo vùng chọn cái nón. Tạo vùng chọn bằng phương pháp giữ chuột rê quanh cái nón.
 Nếu bị lem như hình dưới, nhấn phím X để đổi white color - đen và tô đi phần lem.
Nếu bị lem như hình dưới, nhấn phím X để đổi white color - đen và tô đi phần lem.
 Ta được như sau.
Ta được như sau.
 Nhấn lại hình tượng bên để thấy vùng chọn:
Nhấn lại hình tượng bên để thấy vùng chọn:
Phần nào bị dư, nhấn lại hình tượng trên, chỉnh white color - đen để sửa đổi lại.
 Nhấn tổ hợp phím Ctrl + Shift + I hoặc chọn Select -> Inverse để tạo vùng chọn cái nón.
Nhấn tổ hợp phím Ctrl + Shift + I hoặc chọn Select -> Inverse để tạo vùng chọn cái nón.
 Nhấn tổ hợp phím Ctrl + J hoặc chọn Layer -> New -> Layer Via Copy để tạo Layer chứa vùng chọn.
Nhấn tổ hợp phím Ctrl + J hoặc chọn Layer -> New -> Layer Via Copy để tạo Layer chứa vùng chọn.
 Nhấn tổ hợp phím Ctrl + U hoặc chọn Image -> Adjustment -> Hue/Saturation.
Nhấn tổ hợp phím Ctrl + U hoặc chọn Image -> Adjustment -> Hue/Saturation.Đánh dấu kiểm vào ô Colorlize. Chọn màu mà bạn thích.
Hue: sắc tố
Saturation: độ đậm/nhạt
Lightness: độ sáng/ tối.
Nhấn OK để hoàn tất.
 Lưu ý trong bài học kinh nghiệm tay nghề này:
Lưu ý trong bài học kinh nghiệm tay nghề này:- Quick Mask không phải là công cụ để tô màu mà là công cụ dùng để tạo vùng chọn.
- Do Quick Mask khi tạo vùng chọn chỉ lấy phần không tô red color nên ta phải âm bản bằng Ctrl + Shift + I.
- Ở khung màu, màu ở trên là màu Foreground còn màu ở dưới là màu Background.
- Khi màu đen là màu Foreground (ở trên) thì sẽ tô red color.
- Khi white color là màu Foreground thì sẽ xóa những phần tô red color.
- Ngoài 2 màu trên ra thì nếu chỉnh màu khác, Quick Mask sẽ không còn công dụng.
Bài tập này là bài khó, nếu chưa hiểu nơi nào, bạn post lên bằng khung Chatbox ở cuối trang.
Chúc bạn thành công!
Trung tâm TIN HỌC KEY
ĐC: 203-205 Lê Trọng Tấn - Sơn Kỳ - Tân Phú - TP.Hồ Chí Minh
ĐT: (028) 22 152 521
Web: key.com
Đường thở trên thanh quản (SGA) được đưa vào hầu họng để được cho phép thông khí, oxy hóa và đáp ứng khí gây mê mà không cần đặt nội khí quản. Các thiết bị này được sử dụng để quản lý đường thở ban đầu, thông khí cấp cứu khi khó thông khí bằng bóng-mặt nạ hoặc đặt ống nội khí quản và ống dẫn để đặt nội khí quản. Các SGA được sử dụng phổ biến nhất trong phòng mổ là đường thở mặt nạ thanh quản (LMA) và những thiết bị tương tự, trong khi những SGA khác được sử dụng phổ biến hơn trong khoa cấp cứu và quản lý đường thở trước khi nhập viện (xem những thiết bị khác). Có thể đặt mask thanh quản vào phần dưới miệng họng để tránh tắc nghẽn đường thở do những mô mềm và tạo ra một kênh thông khí có hiệu suất cao (Xem hình Đường thở mặt nạ thanh quản Mask thanh quản (LMA)  ). Một loạt những LMA sẵn đã có được cho phép ống nội khí quản hoặc ống thông dạ dày đi qua. Như tên của nó, những thiết bị này vào đầu thanh quản (chứ không phải mặt nạ) và do đó tránh sự trở ngại vất vả trong việc duy trì một mặt nạ phù hợp và rủi ro tiềm ẩn tiềm ẩn choán chỗ hàm và lưỡi. Các biến chứng gồm có nôn mửa và hít ở những bệnh nhân còn phản xạ nôn, những người dân đang được thông khí quá mức, hoặc cả hai.
). Một loạt những LMA sẵn đã có được cho phép ống nội khí quản hoặc ống thông dạ dày đi qua. Như tên của nó, những thiết bị này vào đầu thanh quản (chứ không phải mặt nạ) và do đó tránh sự trở ngại vất vả trong việc duy trì một mặt nạ phù hợp và rủi ro tiềm ẩn tiềm ẩn choán chỗ hàm và lưỡi. Các biến chứng gồm có nôn mửa và hít ở những bệnh nhân còn phản xạ nôn, những người dân đang được thông khí quá mức, hoặc cả hai.
Mặc dù mask thanh quản không cô lập đường thở với thực quản như ống nội khí quản, nó có một số trong những ưu điểm so với thông gió mặt nạ túi-van:
Bảo vệ chống lại trào ngược
Hầu hết những phiên bản LMA lúc bấy giờ đều có một lỗ thông qua đó hoàn toàn có thể đặt ống thông làm xẹp dạ dày.
Hiệu quả của đường thở kín với LMA, không in như ống nội khí quản, không còn liên quan trực tiếp với áp lực mặt nạ phồng. Với ống nội khí quản, áp lực cuff cầu cao hơn gây ra đường thở chặt hơn; với một LMA, bơm quá mức làm cho mặt nạ cứng hơn và ít hơn hoàn toàn có thể thích ứng với giải phẫu đường thở của bệnh nhân. Nếu bóng chèn không đủ, áp lực mặt nạ phải là hạ xuống phần nào; nếu cách tiếp cận này sẽ không hoạt động và sinh hoạt giải trí, cần thử một kích thước mặt nạ to hơn.
Chống chỉ định sử dụng đường thở mặt nạ thanh quản) là chấn thương mặt nặng.
LMA là một ống được bơm cuff được đưa vào hầu họng. A: Tháo cuff được đưa vào miệng. B: Với ngón trỏ, cuff được dẫn đường vào vị trí phía trên thanh quản. C: Khi đã ở đúng vị trí, cuff sẽ bị bơm phồng lên.
Một số cuff mới hơn sử dụng một gel hình thành khuôn đường thở hơn là một cuff hoàn toàn có thể bơm phồng.
Bài viết này mình sẽ ra mắt về Layer Mask trong Photoshop, hướng dẫn cách sử dụng sử dụng đơn giản nhất hoàn toàn có thể.


Bài viết này được đăng tại freetuts, không được copy dưới mọi hình thức.
Trong Adobe Photoshop thì Layer Mask được sử dụng rất nhiều trong quá trình sửa đổi ảnh. Từ hiệu ứng chuyển ngày thành đêm, hiệu ứng tranh nước cho tới cách xóa bóng nắng đều cần tới layer mask.
Công dụng của lớp mặt nạ này to lớn là thế nhưng mình thấy một bộ phận người tiêu dùng PTS nhiều năm vẫn chưa nắm rõ cách hoạt động và sinh hoạt giải trí của nó. Nếu bạn mới học Photoshop hay cũng nằm trong số những người dân chưa chắc như đinh phương pháp sử dụng tính năng này thì hãy cùng tìm hiểu mặt nạ lớp trong Photoshop ngay giờ đây nhé.
I. Layer Mask trong Photoshop là gì?
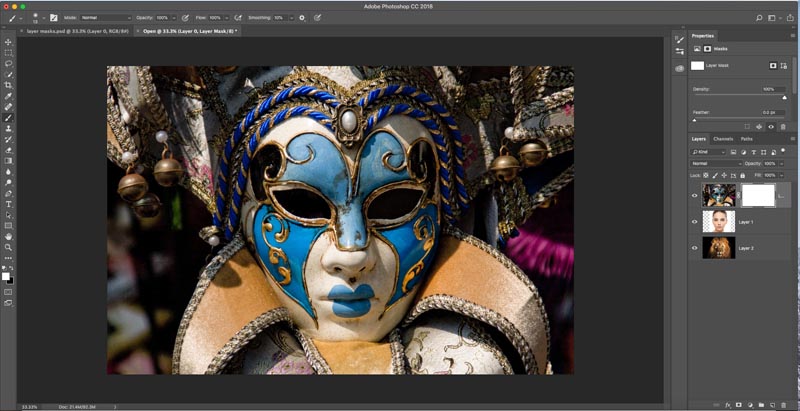
Layer Mask được dịch ra tiếng Việt là “mặt nạ lớp”, với tên gọi đơn giản này thì bạn hoàn toàn có thể hiểu nó tương tự như một chiếc mặt nạ “ngoài đời thật”.
Bài viết này được đăng tại [free tuts .net]
Layer Mask không thể tự đứng một mình trong Photoshop, nên phải có ít nhất một layer để gắn lớp mặt nạ này lên đó. Layer Mask đúng nghĩa như một chiếc mặt nạ, nó sẽ chồng lên trên layer cũ và che phủ sự hiển thị. Độ che phủ được điều chỉnh bằng độ sáng / tối của layer mask, thông thường tất cả chúng ta sẽ tăng độ sáng tối của layer mask bằng phương pháp tô màu (trắng, xám, đen).
II. Cách hoạt động và sinh hoạt giải trí cơ bản của Layer Mask trong Photoshop
Khi layer có màu “càng gần” về white color thì đồng nghĩa với việc nó càng trong suốt, ngược lại khi càng gần màu đen thì độ che phủ càng cao. Khi được tô màu đen hoàn toàn thì độ che phủ là tuyệt đối, dẫn tới hệ quả là layer mask sẽ che phủ toàn bộ layer gốc và làm nó biến mất.
Nếu bạn tô màu tối (đen) vào Layer Mask thì những vùng đã tô màu sẽ bị chắn bởi một lớp mặt nạ, tương tự như việc bị xóa đi bằng công cụ Eraser Tool nhưng thực tế nó chỉ đang bị ẩn đi bởi layer mask màu đen mà thôi. Bạn hãy tìm hiểu kỹ hơn cách hoạt động và sinh hoạt giải trí của layer mask trong ví dụ ở phần tiếp theo.
III. Cách sử dụng Layer Mask trong Photoshop
Để sử dụng Layer Mask thì có rất nhiều cách thức, tuy nhiên trong phạm vi bài học kinh nghiệm tay nghề Layer Mask cơ bản thì mình sẽ chỉ làm ví dụ thật ngắn gọn và đơn giản, giúp bạn nhanh gọn nắm được cách tạo Layer Mask cũng như cách hoạt động và sinh hoạt giải trí cơ bản của nó.
Ví dụ 1: Tạo Layer Mask và tô màu bằng hộp thoại Fill
Layer Mask thông thường không thể đứng một mình trong Photoshop, vì thế trước tiên bạn nên phải có ít nhất một layer để ta hoàn toàn có thể gắn mặt nạ lớp (thêm layer mask) cho nó. Trong ví dụ dưới đây, mình sẽ mở hai hình ảnh cùng lúc trong Photoshop.
Như bạn thấy layer thứ hai (ảnh bên phải) thì tôi đã giảm Opacity (độ mờ) xuống một chút ít nhằm mục đích cho bạn thấy rằng layer này đang nằm đè lên layer thứ nhất một khoảng chừng khá rộng, ở tiến trình tiếp theo mình sẽ tăng Opacity về 100% mặc định.
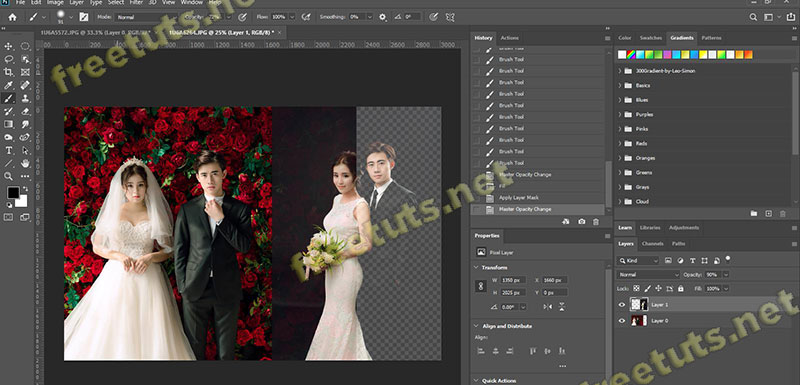
Mở hai hình ảnh cùng lúc
Sau khi mở hình ảnh, thao tác tiếp theo tất cả chúng ta sẽ làm đó là thêm layer mask:
Bước 1: Thêm layer mask.
Chọn layer muốn thêm Layer Mask sau đó nhấn vào hình tượng Add layer mask ở dưới cùng bảng điều khiển Layers.
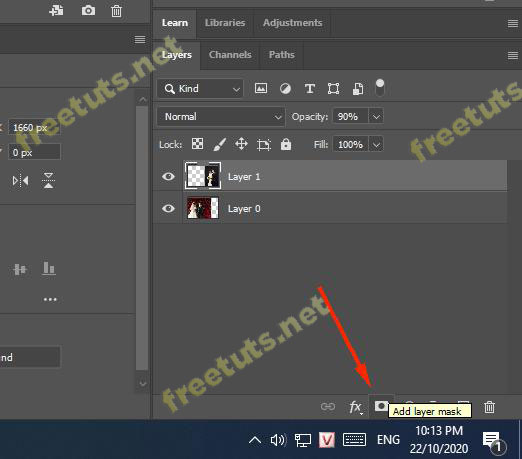
Chọn Layer 1 và thêm layer mask cho nó
Kết quả:
Layer Mask đã được thêm cạnh bên layer chính, bạn sẽ thấy có một hình tượng link (hình mắt xích) giữa hai layer Mặc định thì Layer Mask khi được tạo sẽ có white color, bạn hoàn toàn có thể nhìn vào hình thu nhỏ để nhận ra Vì Layer Mask hiện tại có white color nên tổng thể tấm hình vẫn chưa tồn tại gì thay đổi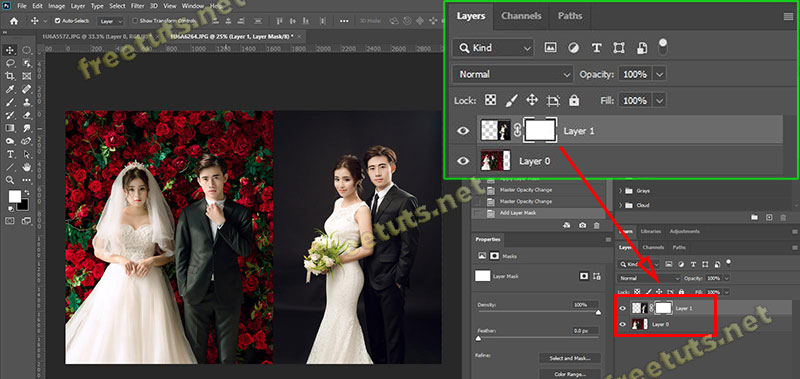
Layer Mask vừa được tạo
Bước 2: Tô màu cho Layer Mask.
Hãy cùng tô màu cho Layer Mask và xem điều gì xảy ra, bạn hãy lựa chọn Edit trên thanh Menu và nhấn vào Fill hoặc bấm nhanh phím tắt Shift + F5.
Ngay sau đó thì hiên chạy cửa số Fill sẽ hiện ra, bạn hãy thiết lập những tùy chọn sau để tô màu cho Layer Mask:
Trong hộp thoại Fill, Chọn Contents là Color Chọn màu trong hiên chạy cửa số Color Picker: Trong ví dụ này, mình sẽ chọn màu đen để bạn thấy rõ kết quả nhất Tại hộp thoại Fill, chọn Blending Mode là NormalCuối cùng bạn nhớ bấm OK để đóng những hộp thoại và tô màu cho layer mask theo đúng thuộc tính đã chọn.
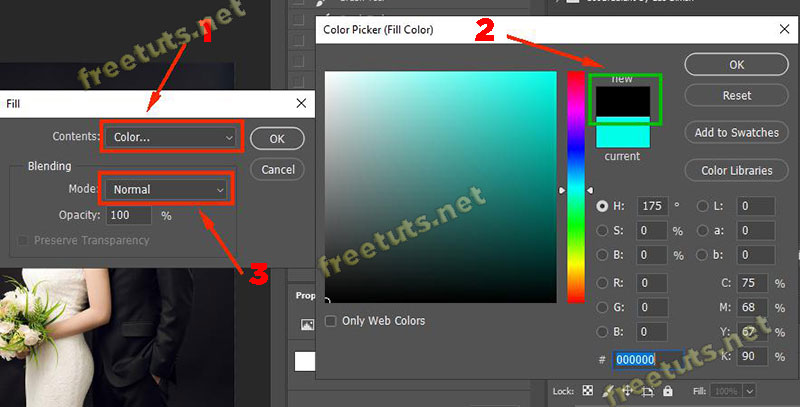
Kết quả:
Toàn bộ Layer Mask đã được tô bằng màu đen dẫn tới hệ quả là layer cũ bị che khuất hoàn toàn, in như trong suốt khi thay đổi Opacity = 100% vậy.
Mask được dịch ra tiếng Việt là "mặt nạ" vì vậy bạn hoàn toàn có thể hiểu đơn giản:
- Khi đeo mặt nạ white color (trong suốt) thì vẫn hoàn toàn có thể nhìn xuyên qua và thấy phía dưới lớp mặt nạ có gì Khi đeo mặt nạ màu đen thì hình ảnh của lớp phía dưới đã bị che khuất, hình ảnh hoàn toàn có thể mờ dần -> hoặc biến mất khi mặt nạ có màu đen đậm hoàn toàn
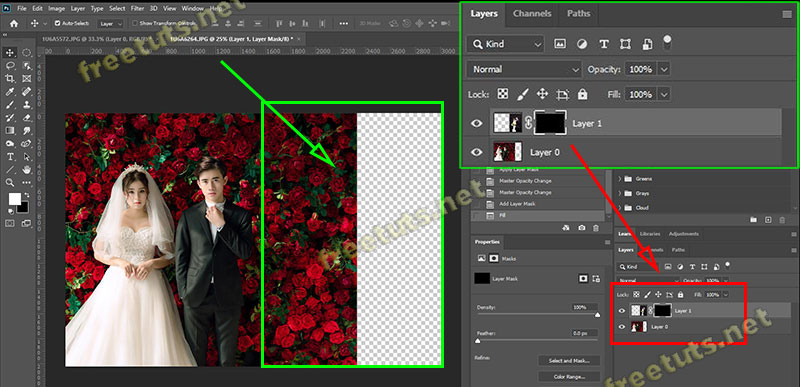
Chuyện gì sẽ xảy ra khi tô một màu khác ngoài "trắng" và "đen" lên Layer Mask trong Photoshop?
Trong ví dụ này mình sẽ tô red color cho Layer Mask.
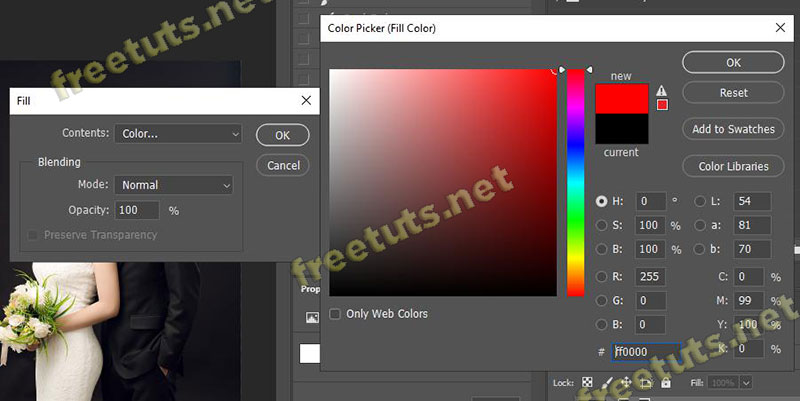
Kết quả: Layer Mask có một màu xám nhạt mặc dầu trước đó tôi đã cố tô red color cho nó, hệ quả là layer cũ phía dưới layer Mask trở nên "mờ ảo".
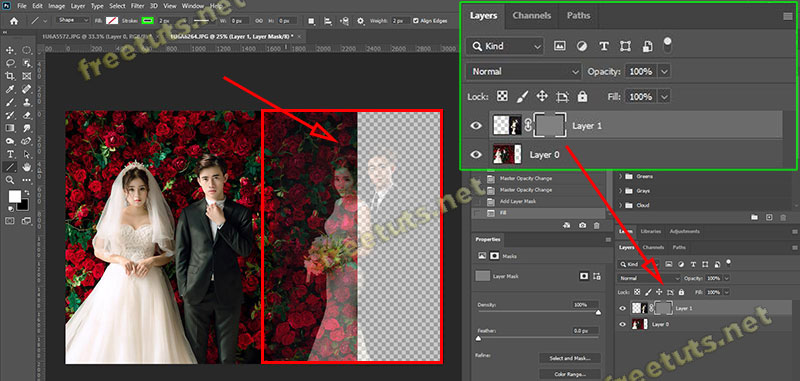
Kết luận:
Layer Mask không thể tô màu khác ngoài những màu có trong dải màu "trắng" và "đen" (ví dụ như trắng, đen, xám). Khi Layer Mask được tô màu càng đậm, càng đen thì độ che phủ lên layer cũ sẽ càng mạnh.Ví dụ 2: Tô màu cho layer mask bằng Brush
Ngoài cách tô màu lên toàn bộ layer mask, bạn hoàn toàn có thể tô màu từng chút một để tạo nên nhiều hiệu ứng rất thú vị.
Bước 1: Chọn Brush Tool trên thanh công cụ.
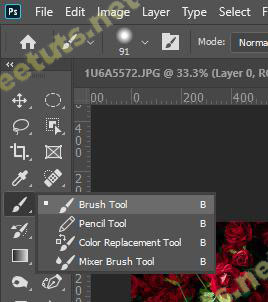
Bước 2: Để có kết quả tốt nhất, bạn nên nhấn vào tùy chọn Brush trên thanh Options và chọn brush mang tên Soft Round trong thư mục General Brushes, giảm Opacity (độ mờ) xuống mức vừa phải từ 10% -> 50%.
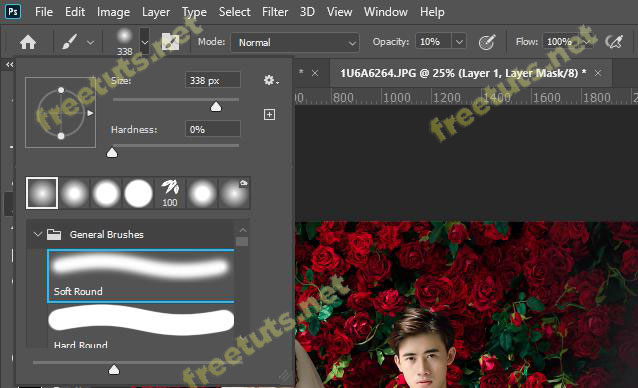
Bước 3: Chọn màu đen ở mẫu màu để khởi đầu tô màu cho Layer Mask.
Vì Layer Mask đang có white color nên hình ảnh phía sau hoàn toàn có thể nhìn thấy rõ ràng, để làm mờ hoặc ẩn một vài rõ ràng đi thì chỉ việc tô màu đen, tuy nhiên thay vì tô màu toàn bộ (Fill) như ví dụ 1 thì tất cả chúng ta sẽ dùng Brush để tô màu.

Chọn màu đen
Bước 4: Tô màu lên Layer Mask trong Photoshop với Brush.
Mình sẽ tô màu vào layer mask một cách "nhẹ nhàng". Vì giá trị Opacity thấp nên tất cả chúng ta hoàn toàn có thể tạo ra hiệu ứng mờ ảo giống ví dụ sau đây, tôi đã tô màu đen bằng Brush vào vùng khoanh màu xanh lá.
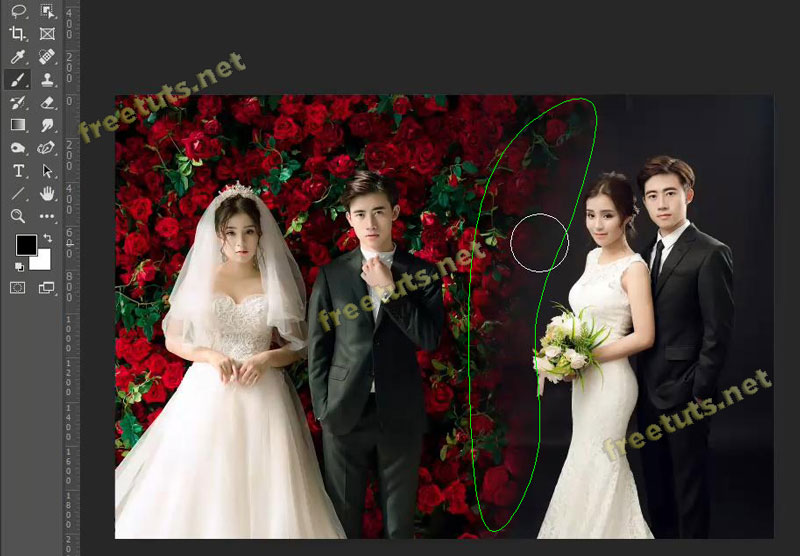
* Lưu ý: Trong suất quá trình thao tác, thao tác với layer mask thì bạn phải click chuột trái vào hình thu nhỏ để chọn nó trong bảng điều khiển Layer, nếu không thì khi sử dụng Brush thay vì tô lên layer mask, bạn sẽ tô vào layer gốc hoặc layer nào đó khác được chọn.
Bạn hoàn toàn có thể nhìn vào ảnh thu nhỏ của Layer Mask để tưởng tượng rõ hơn những gì đã vẽ, một khoảng chừng màu đen xuất hiện trên Layer Mask che đi hình ảnh từ layer gốc.
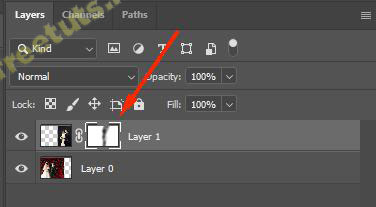
Hình ảnh thu nhỏ của Layer Mask (đang được chọn)
Bước 5: Mình sẽ thu nhỏ kích cỡ Brush lại một chút ít sau đó tô màu đen vào sát vật thể để ẩn những vùng không thiết yếu đi.
Tuy nhiên bạn hoàn toàn có thể thấy vùng nền phía sau có một phần do mình "đã tô màu đen quá tay", khiến tấm hình trông như bị xóa -> khuyết một phần và để lộ layer Background trống trơn phía dưới.
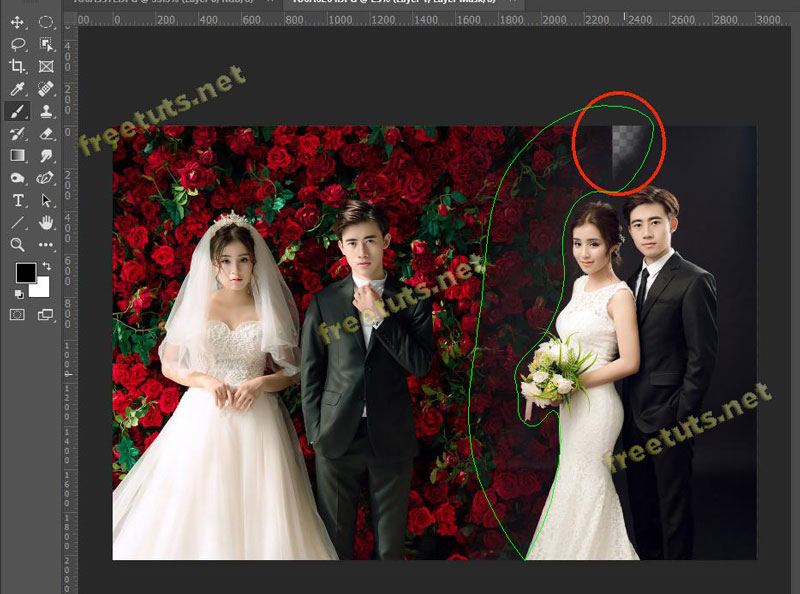
Ngoài cách dùng phím tắt Ctrl + Z để hoàn tác (undo bước 5), bạn hoàn toàn có thể chọn màu nền thành white color để tô vào layer giúp sửa lỗi "tô màu đen quá đậm" ở bước 5.

Chọn white color sau đó tô vào những vùng trước đó đã "tô màu đen quá tay".
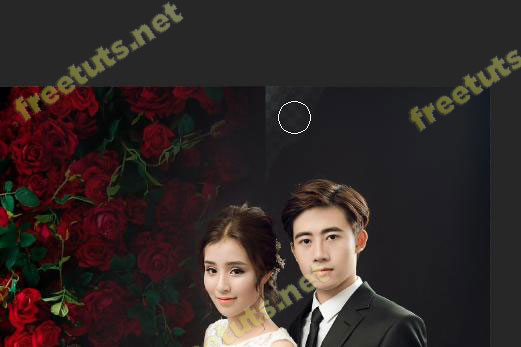
Kết quả: Khi tô white color vào thì ta đã lấy lại được những rõ ràng đằng sau layer mask, hay nói đơn giản hơn thì "tô white color" vào layer mask khiến nó trở nên vô hình và để lộ layer ảnh chính.
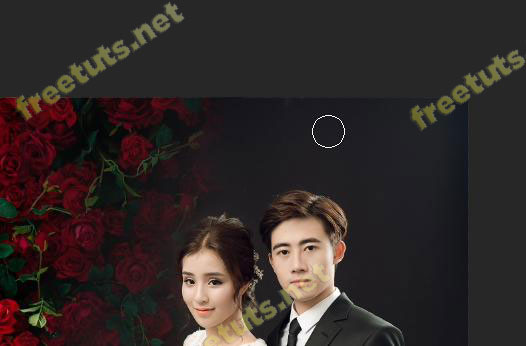

Ví dụ sử dụng Layer Mask
Qua hai ví dụ trên chắc chắn là bạn đã nắm được cơ bản hiệu suất cao và cách sử dụng Layer Mask trong Photoshop. Nếu biết sử dụng Layer Mask đúng cách thì còn tạo ra vô số hiệu ứng thú vị khác, nếu bạn quan tâm thì hoàn toàn có thể tìm tới mục thủ thuật Photoshop của freetuts để xem những bài hướng dẫn dùng Layer Mask nâng cao hơn nhé.
IV. Cách xóa Layer Mask
Để gỡ bỏ Layer Mask đã tạo, bạn hãy thực hiện một trong hai cách đơn giản sau:
Cách 1: Để xóa layer Mask, bạn hãy click chuột phải hình thu nhỏ của layer mask (cạnh bên layer thông thường) và chọn Delete Layer Mask.
Cách 2: Click chuột trái vào hình thu nhỏ của layer mask và nhấn vào hình tượng thùng rác ở dưới cùng góc bên phải bảng điều khiển Layers.
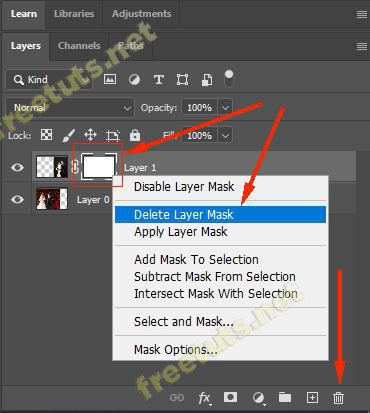
Bài hướng dẫn cách sử dụng Layer Mask trong Photoshop đến đây là kết thúc, bạn đừng quên chia sẻ bài học kinh nghiệm tay nghề này tới mọi người để cùng nâng cao kỹ năng thao tác với Photoshop nha.
 Tải thêm tài liệu liên quan đến nội dung bài viết Khi thực hiện che không che trên mặt nạ công cụ nào thường được sử dụng
Tải thêm tài liệu liên quan đến nội dung bài viết Khi thực hiện che không che trên mặt nạ công cụ nào thường được sử dụng